Electronic Team uses cookies to personalize your experience on our website. By continuing to use this site, you agree to our cookie policy. Click here to learn more.
عند الحاجة إلى تشغيل بعض البرامج المتخصصة على أنظمة تشغيل متعددة، يكون اللجوء إلى تقنيات المحاكاة الافتراضية هو الخيار الأفضل. ومع ذلك، لن تكون وظيفة هذه البرامج متاحة بدون وجود مفتاح ترخيص USB، وقد تواجه بعض الصعوبات عند استخدام مفاتيح USB Dongles على VMware.
في VMware، دعم تمرير مفاتيح USB Dongles محدود للغاية. مما يعني أنك لن تستطيع الوصول إلى مفتاح ترخيص USB من الأجهزة الافتراضية VMware إلا إذا كان هذا المفتاح متصلًا بشكل مباشر بمضيف VMware ESXi.
من خلال هذه المقالة، ستتعرف على كيفية استخدام مفاتيح USB Dongles على الأجهزة الافتراضية VMware، حتى لو كان لديك العديد منها تحتاج إلى الوصول إليها في نفس الوقت، وبعضها موجود على أجهزة أخرى.
هذا التطبيق يقوم بعمل ممتاز في إعادة توجيه مفاتيح ترخيص USB Dongles إلى الأجهزة الافتراضية التي تعمل على نفس جهاز VMware المضيف، وكذلك تمرير هذه المفاتيح إلى الأجهزة الافتراضية المستضافة على أجهزة أخرى عبر الشبكة.
يستفيد Donglify من TCP/IP لمشاركة مفاتيح ترخيص USB المتصلة بمضيفي VMware عبر الشبكة. وبفضل ذلك، لن تواجه مشكلة دعم مفاتيح USB Dongles غير الفعّال على VMware.
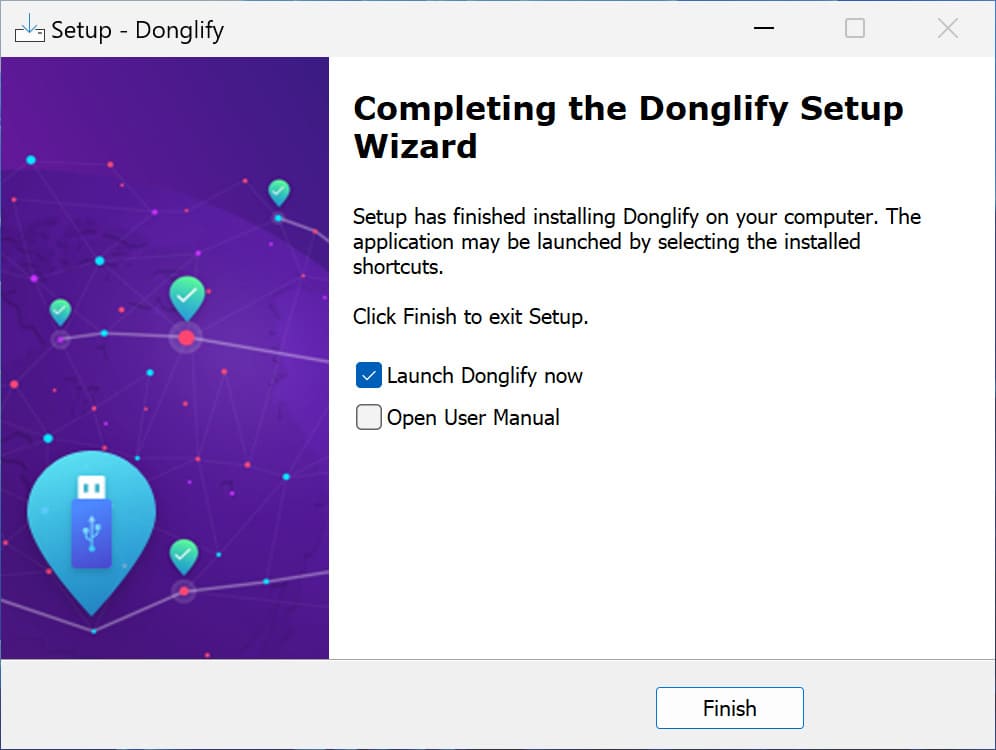
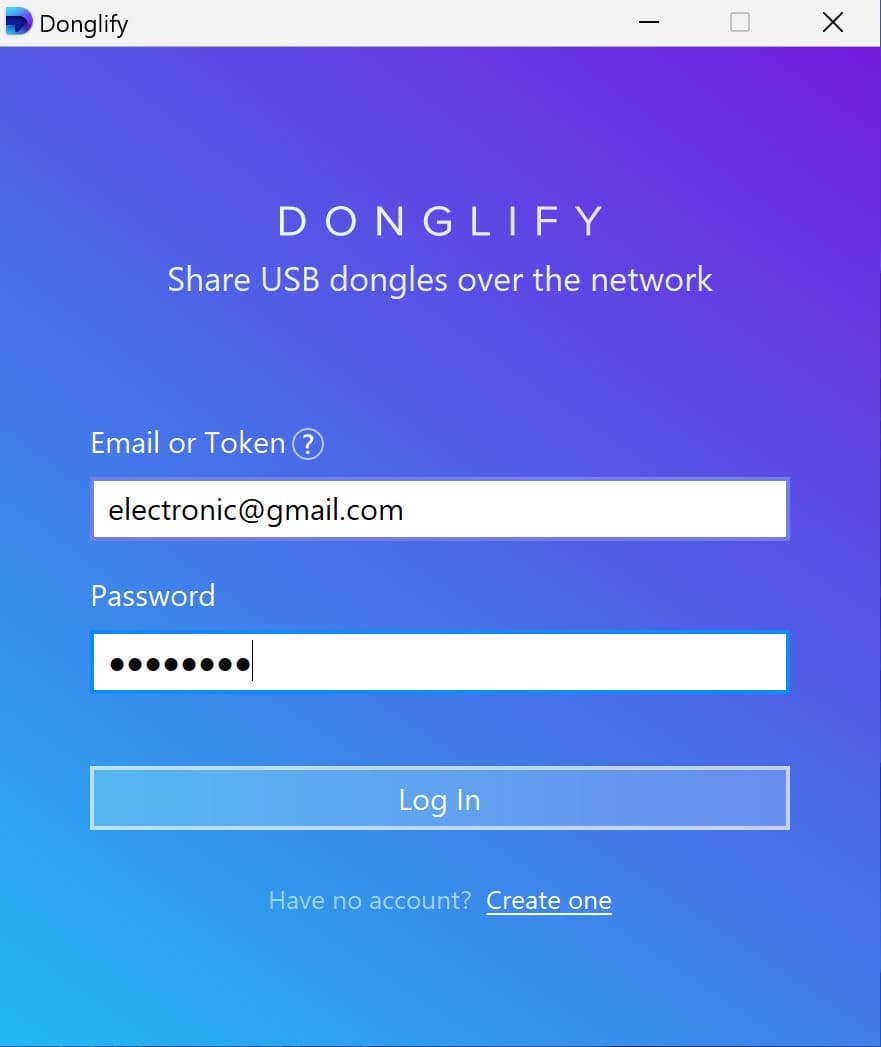
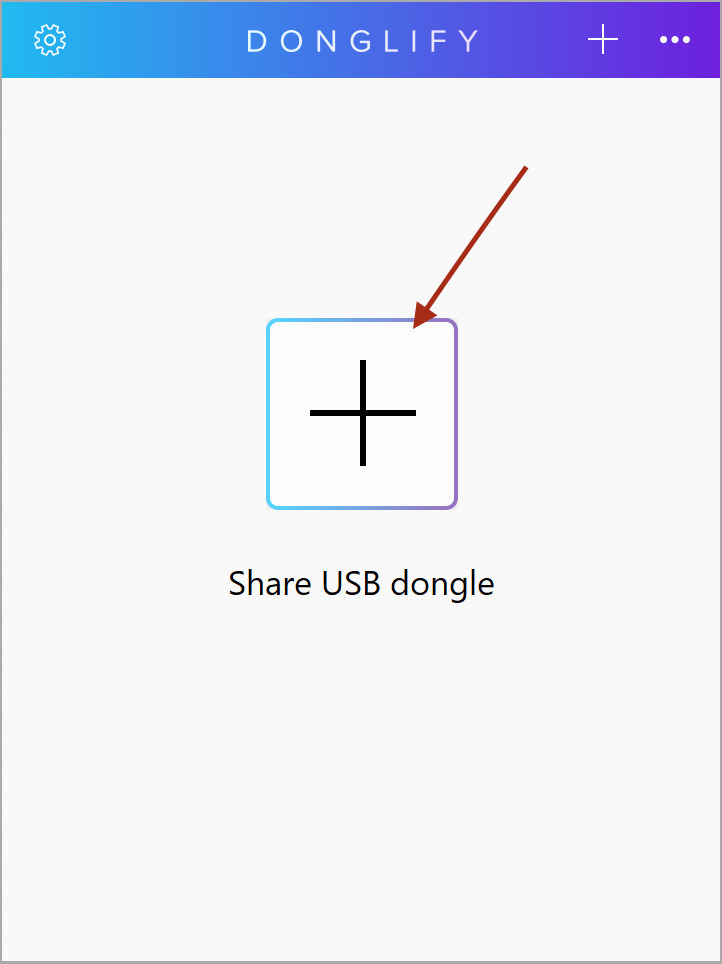
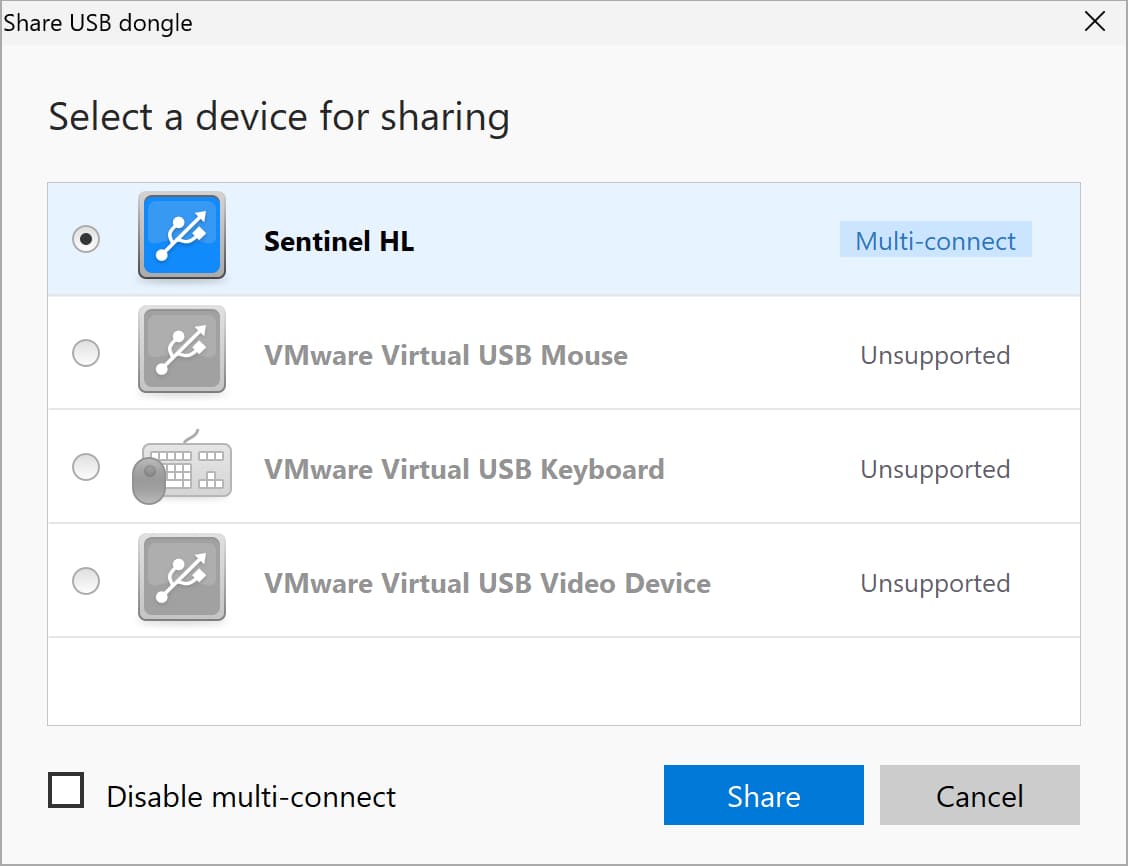
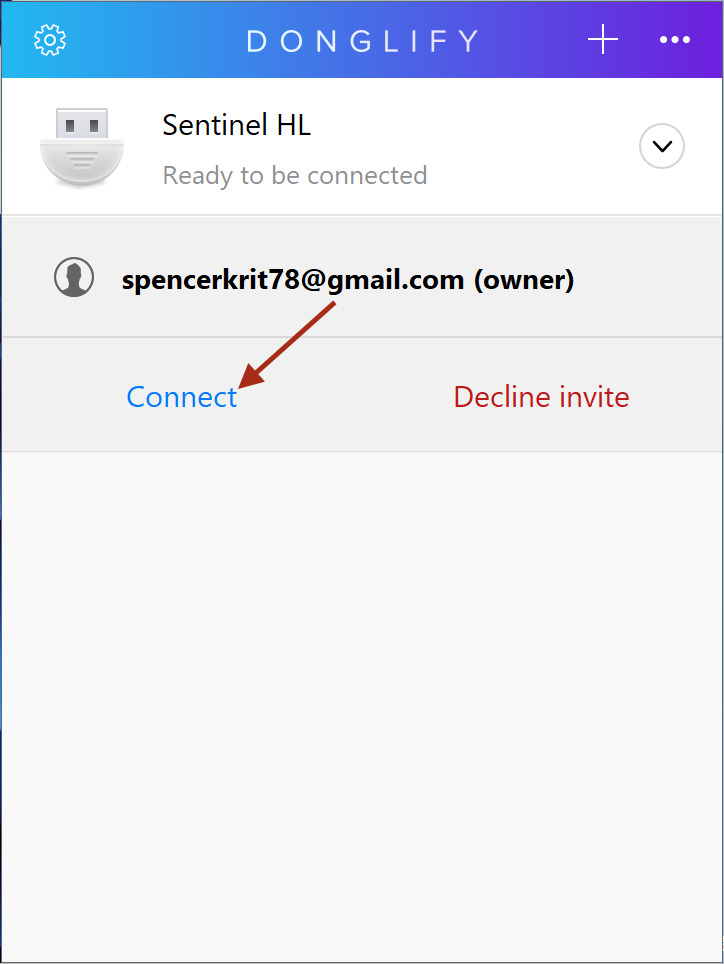
تفضل بالإرشادات المرئية؟ يمكنك هنا الاطلاع على كيفية إعادة توجيه Donglify لمفاتيح ترخيص USB Dongles إلى الأجهزة الافتراضية VMware:
الاتصال بالإنترنت أمر ضروري
لن تتمكن من مشاركة وتوصيل مفاتيح USB Dongles بـ VMware ما لم تكن جميع الأجهزة المعنية متصلة بالإنترنت، حتى لو كانت جميعها ضمن نفس الشبكة المحلية LAN.
دعم النظام المتقاطع بين Windows و Mac
مع التحديث الجديد، لم يعد Donglify تطبيقًا حصريًا لنظام Windows. من الآن فصاعدًا، يمكنك مشاركة مفاتيحك مع كل من أجهزة Windows و Mac.
التركيز على مفاتيح USB Dongles
تم تصميم Donglify خصيصًا لمشاركة مفاتيح USB Dongles، وبالتالي لن يعمل مع الأجهزة الأخرى.
يمكن إضافة كافة أجهزة USB المتصلة بمضيف ESXi إلى الأجهزة الافتراضية التي تعمل على نفس المضيف. على وجه الخصوص، يمكنك استخدام تقنية USB passthrough لإضافة مفاتيح أمان USB Dongles التي يتم توصيلها فعليًا بمضيف إلى جهاز افتراضي موجود على هذا المضيف (جهاز واحد فقط في كل مرة). ومع ذلك، لن تعمل هذه الطريقة مع المفاتيح المتصلة بأجهزة أخرى.
لإعداد تمرير مفتاح Dongle إلى جهاز افتراضي VMware ESXi، ستحتاج إلى التأكد من تشغيل الخدمتين التاليتين:
قبل البدء، تأكد من أن جهازك الافتراضي متوافق مع ESX/ESXi 4.0 (أو أحدث) وأن وحدة التحكم USB متوفرة.
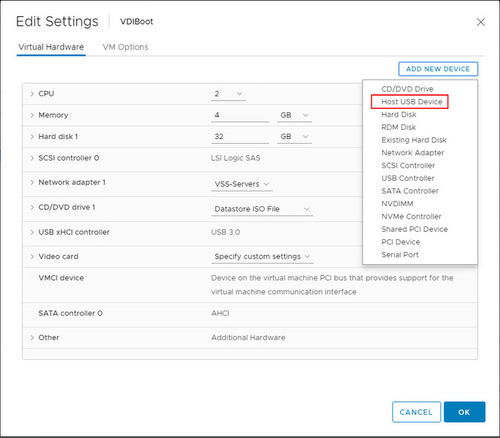
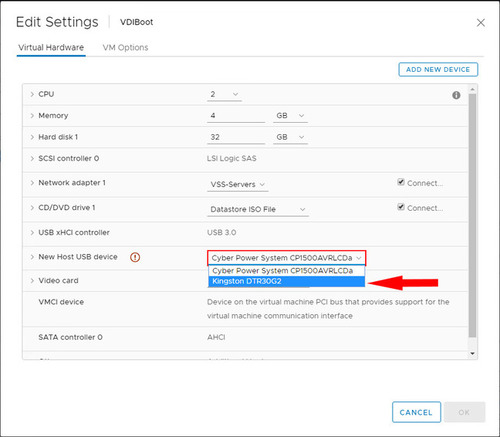
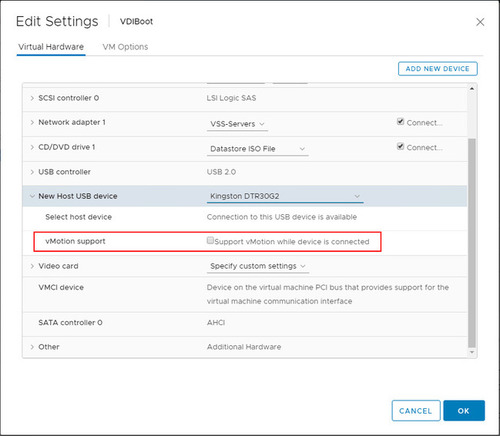
بعض الأشياء المهمة التي يجب أخذها في الاعتبار: