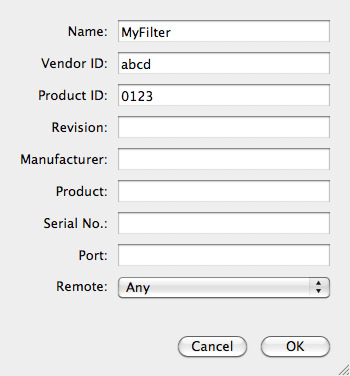Electronic Team uses cookies to personalize your experience on our website. By continuing to use this site, you agree to our cookie policy. Click here to learn more.
عندما يتعلق الأمر بتشغيل أنظمة تشغيل مختلفة مع أجهزة محددة، فإن تقنيات الافتراضية توفر فوائد كبيرة. ولكن غالبًا ما يتطلب البرامج الاحترافية مفتاح ترخيص USB Dongle ليعمل بشكل صحيح. لذلك، أي شخص يقوم بتشغيل مثل هذه التطبيقات على الأجهزة الافتراضية سيواجه حتمًا مشكلة شائعة: دعم ضعيف من VirtualBox لمفاتيح USB Dongles.
على الرغم من أنه يمكنك إعداد إعادة توجيه USB إلى VirtualBox لمفاتيح Dongles، إلا أن هذا سيعمل فقط مع مفاتيح Dongles المتصلة مباشرة بجهاز المضيف.
من خلال هذه المقالة، ستتعرف على كيفية منح الأجهزة الافتراضية التي تعمل في VirtualBox حق الوصول إلى مفاتيح USB. بالإضافة إلى ذلك، ستتعلم الطريقة الأكثر ملاءمة لتوصيل العديد من مفاتيح USB Dongles إلى الأجهزة الافتراضية التي تعمل على مضيفات مختلفة تمامًا.
Donglify يعمل عبر شبكة TCP/IP، مما يساعد على تجنب القيود الشائعة في VirtualBox. يصبح مفتاح ترخيص USB Dongle متاحًا من خلال الجهاز الافتراضي كما لو كان متصلًا بهذا الجهاز بشكل مباشر.
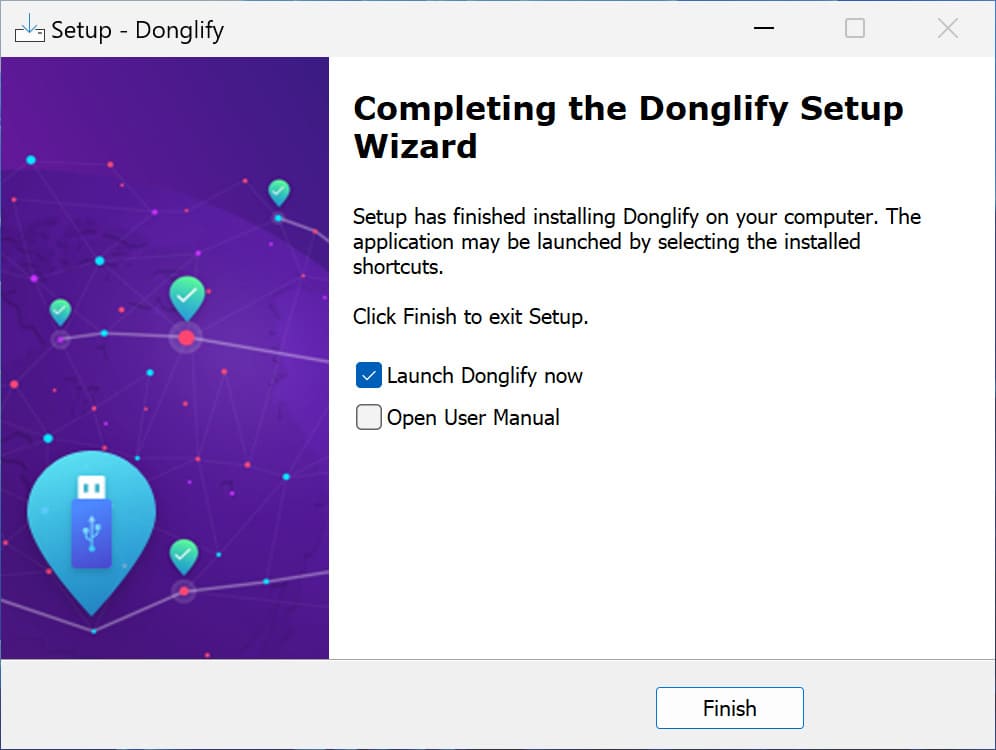
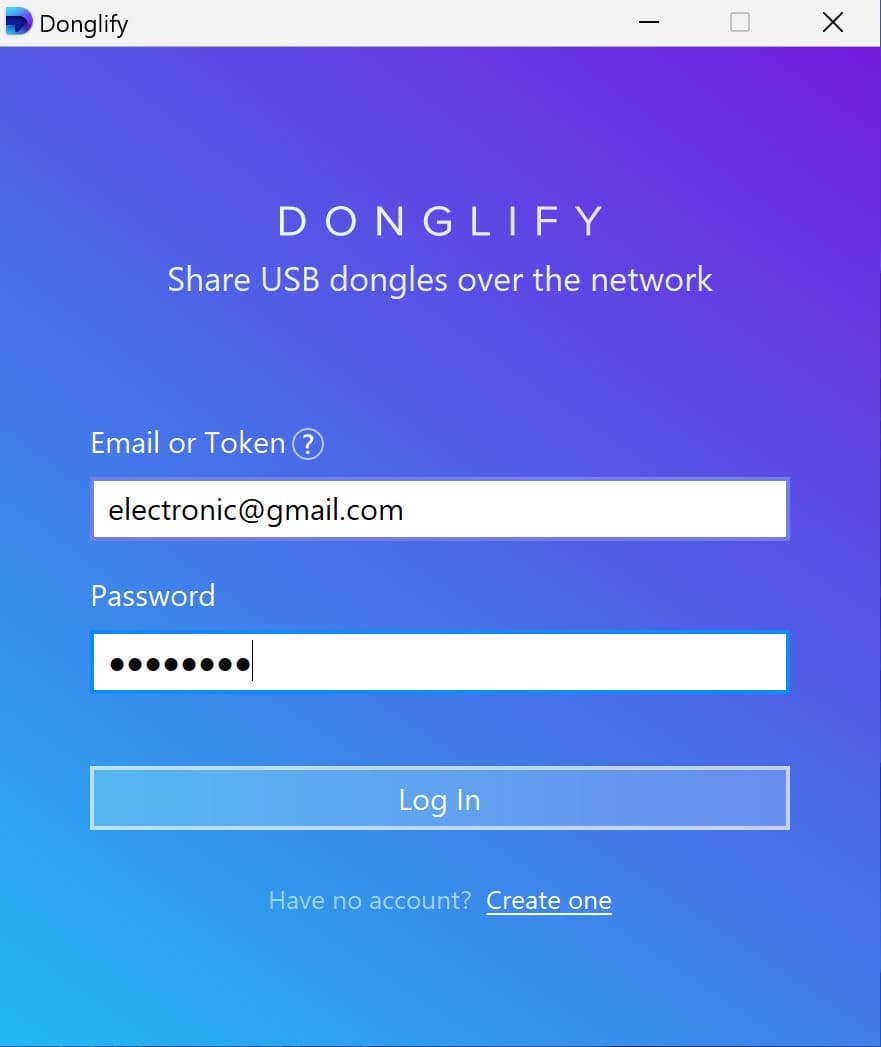
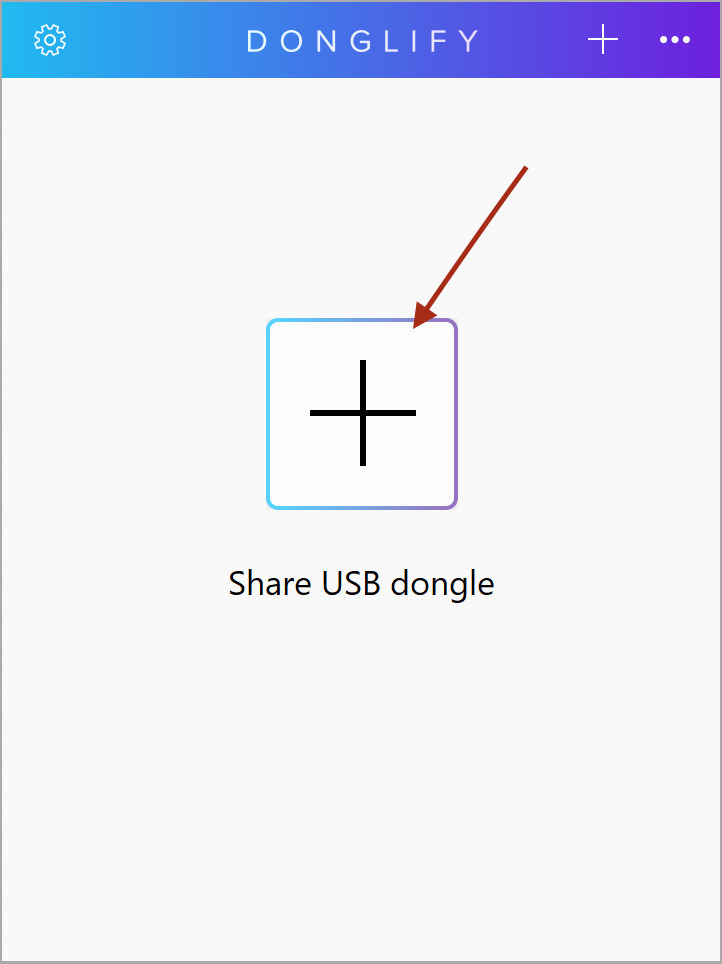
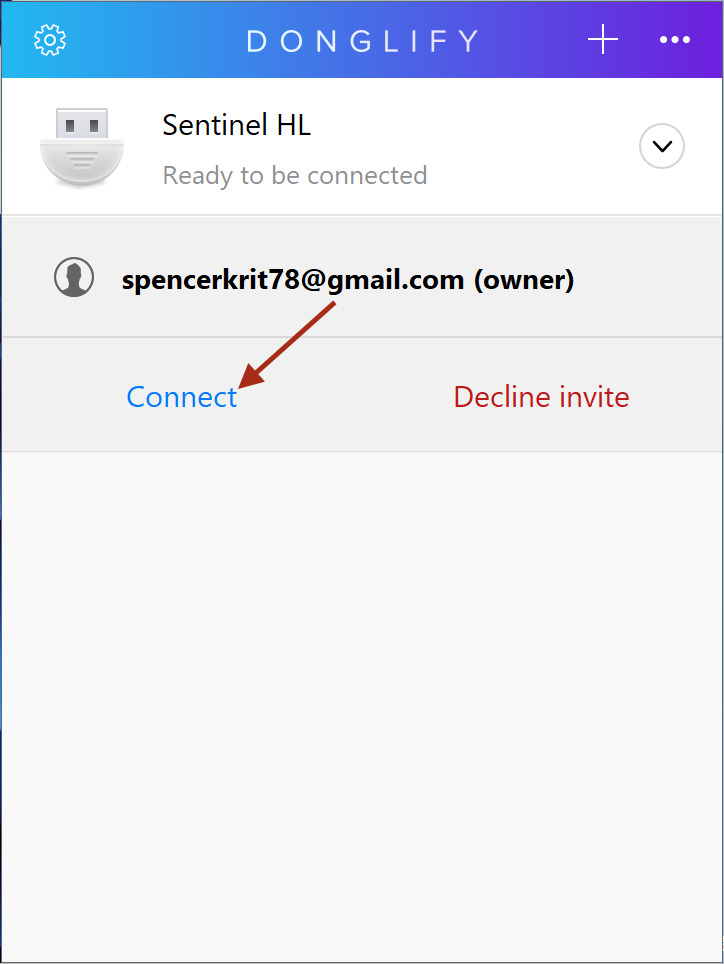
الإنترنت ضرورة أساسية
حتى إذا كانت جميع الأجهزة على نفس الشبكة المحلية (LAN)، فيجب أن تكون متصلة بالإنترنت لمشاركة وتوصيل مفاتيح USB Dongles.
التوافق عبر الأنظمة بين Windows وMac
منذ وقت قريب، لم يعد Donglify تطبيقًا حصريًا لنظام Windows. ولكن يرجى ملاحظة أنه لمشاركة مفاتيح دونجل الخاصة بك مع أجهزة Mac، ستحتاج إلى تثبيت أحدث إصدار من Donglify.
الخبرة المتخصصة في مفاتيح USB Dongles
تم تصميم Donglify خصيصًا لمشاركة مفاتيح USB Dongles، ولا يهدف إلى استخدامها مع أي نوع آخر من أجهزة USB.
في البيئة الافتراضية، USB ليس دائمًا جاهزًا للاستخدام الفوري. لكي تعمل الأمور بشكل صحيح، سيتعين عليك التواصل بشكل مباشر تقريبًا مع الأجهزة من خلال مجموعة من الطبقات البرمجية، وكلما زادت الطبقات زادت تعقيد العملية.
يمكنك التقاط جهاز USB في نظام الضيف VirtualBox بطريقتين مختلفتين:
أثناء التشغيل: باستخدام الأيقونة في أسفل نافذة VirtualBox أو من خلال القائمة "الأجهزة → USB → ...". سترى علامة "✓" بجانب الأجهزة التي تم التقاطها في القائمة.
باستخدام مرشح USB: (أكثر موثوقية) يلتقط الدونجل الذي يتم إدخاله إلى المضيف على الفور، بشرط أن يكون الجهاز الافتراضي قيد التشغيل بالفعل. يعمل بشكل أفضل إذا كان لديك مرشح لكل جهاز.
من بين هذين الخيارين، يعتبر مرشح USB أكثر موثوقية وفعالية في معظم الحالات.
إليك ما يجب فعله قبل التقاط جهاز USB باستخدام المرشح: