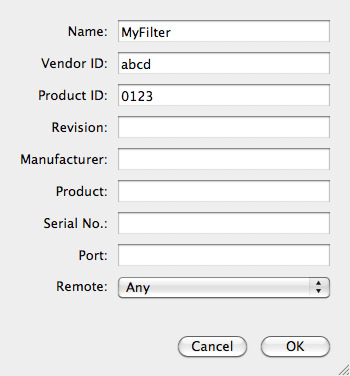Electronic Team uses cookies to personalize your experience on our website. By continuing to use this site, you agree to our cookie policy. Click here to learn more.
当涉及到在特定硬件上运行各种操作系统时,虚拟化技术确实有很多优势。然而,专业软件通常需要 USB 授权加密狗才能正常运行。因此,在虚拟机上运行此类软件时,通常会遇到一个常见问题:VirtualBox 对 USB 加密狗的支持较差。
虽然可以为 VirtualBox 设置 USB 直通,但这只适用于直接连接到主机的加密狗。
通过本文,您将了解如何授予在 VirtualBox 中运行的虚拟机访问 USB 密钥的权限。此外,您还将学习将多个 USB 加密狗连接到不同主机上的虚拟机的最方便方法。
Donglify 通过 TCP/IP 网络运行,这有助于避免 VirtualBox 的常见限制。通过 Donglify,USB 授权加密狗可以轻松地从虚拟机访问,就像直接连接到虚拟机一样。
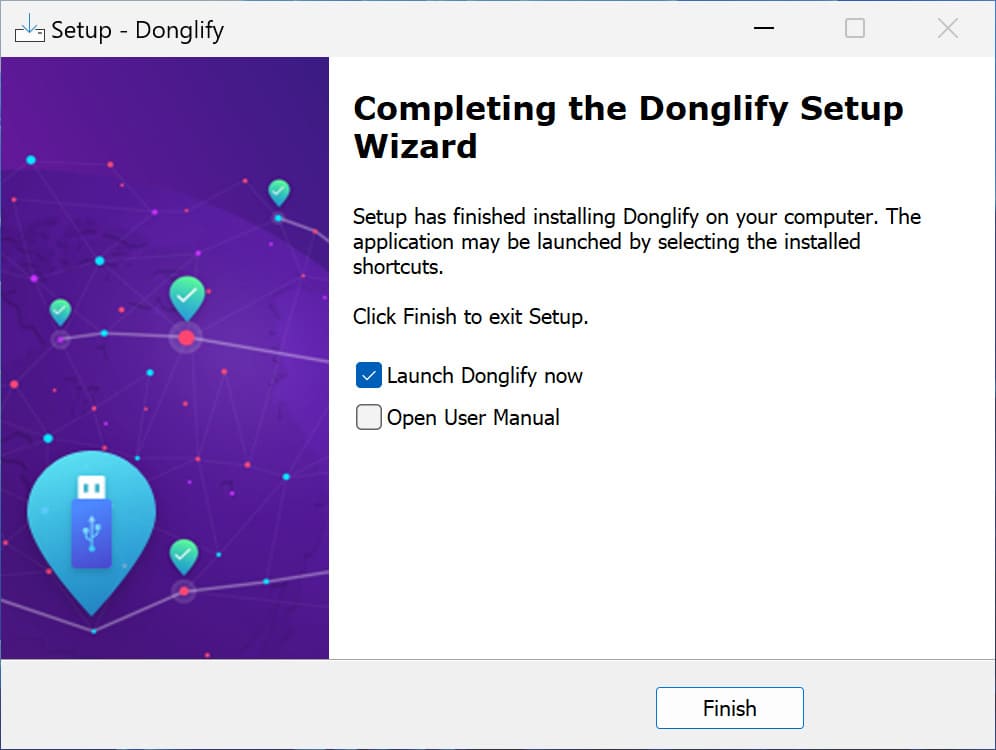
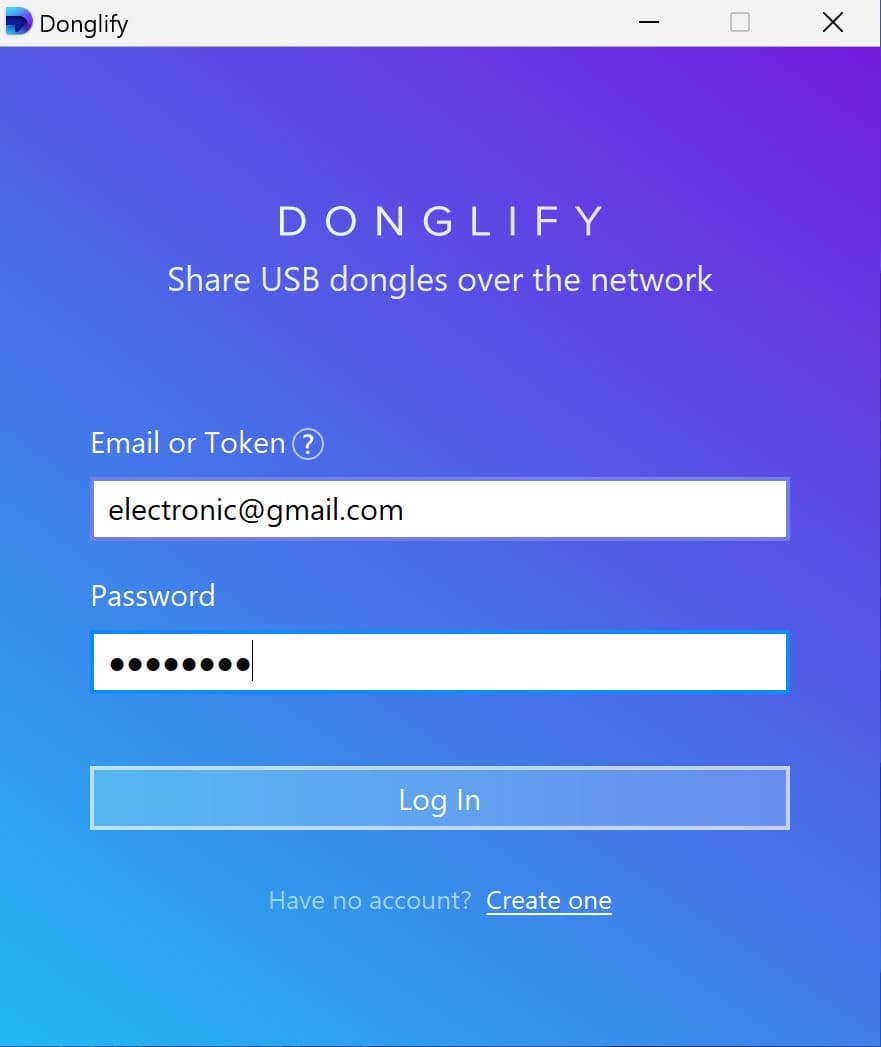
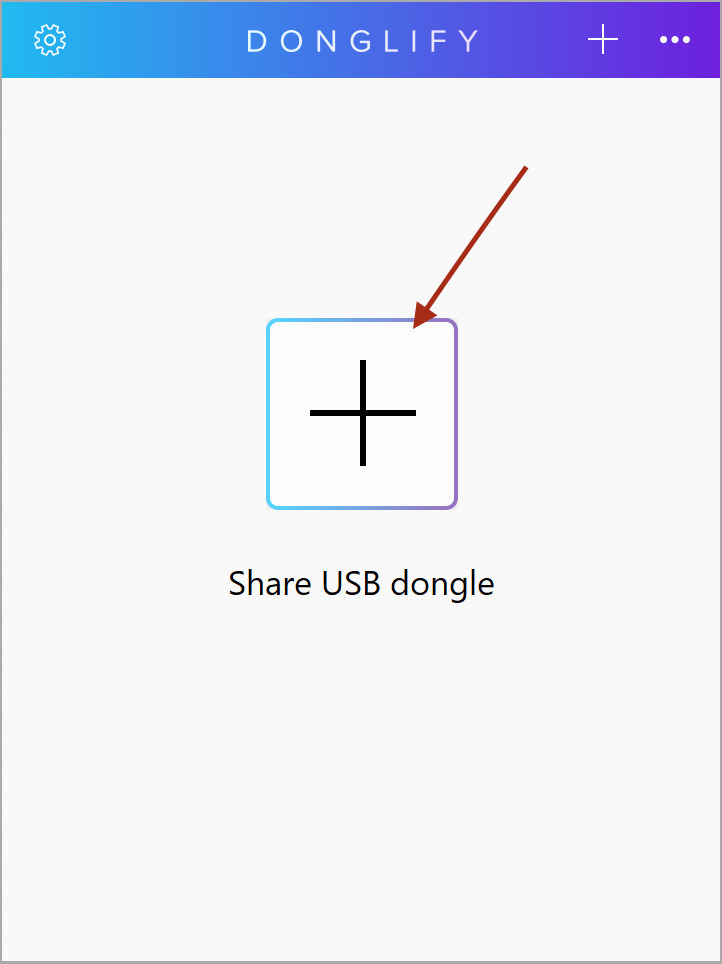
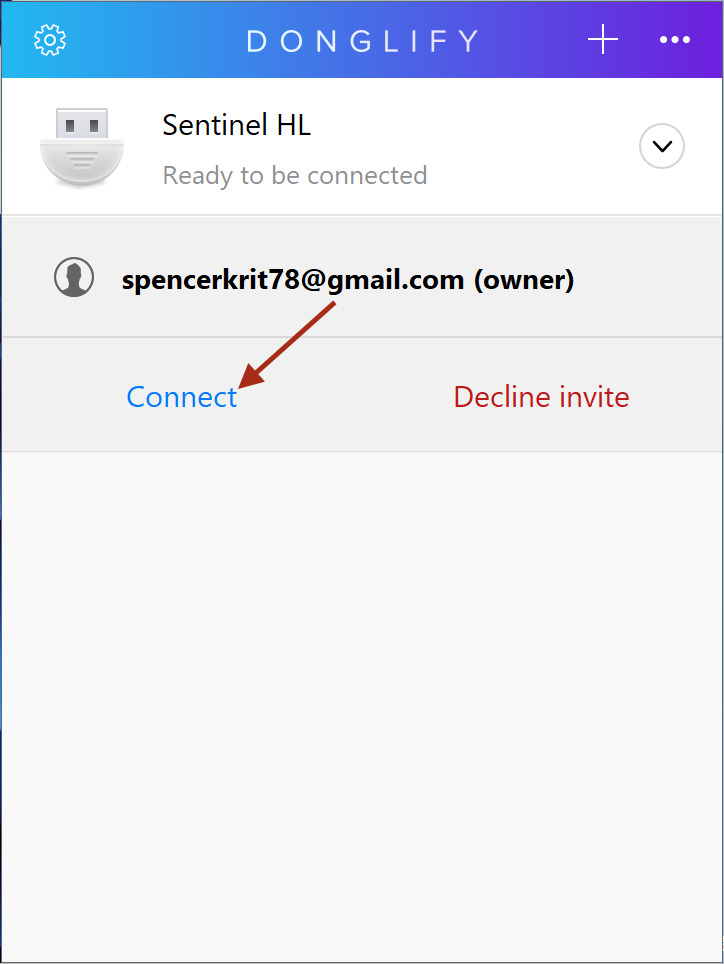
需要互联网连接
即使所有计算机都在同一局域网(LAN)内,它们也必须连接到互联网才能共享和连接 USB 加密狗。
Windows 和 Mac 跨平台连接
自近期起,Donglify 不再是 Windows 独占应用。但请注意,若要将您的加密狗共享到 Mac 设备,您需要安装Donglify 的最新版本。
专注于 USB 加密狗
Donglify 专为共享 USB 加密狗而设计,并不适用于其他类型的 USB 设备。
在虚拟环境中,USB 并不总是即插即用的。要使其正常工作,您需要通过一系列软件层来直接与硬件通信,而且层数越多,过程越复杂。
在 VirtualBox 客户系统中可以通过两种方式捕获 USB 设备:
即时方式:使用窗口底部的图标或菜单 “设备 → USB → ...”。您将在列表中看到已捕获设备旁边有一个“✓”。
使用 USB 过滤器:(更可靠)即插入主机的加密狗将立即被捕获,前提是虚拟机已启动并正在运行。对于每个设备都有一个过滤器是最好的做法。
在这两个选项中,USB 过滤器在大多数情况下被认为是更可靠和有效的。
在使用过滤器捕获 USB 设备之前,您需要执行以下操作: