Electronic Team uses cookies to personalize your experience on our website. By continuing to use this site, you agree to our cookie policy. Click here to learn more.
Immer wenn eine Fachspezifische Software auf verschiedenen Betriebssystemen gleichzeitig ausgeführt werden muss, ist die Entscheidung für Virtualisierungstechnologien die beste Wahl. Die Funktionalität dieser Software ist jedoch ohne einen Hardwarelizenz-Dongle nicht verfügbar, und die Verwendung von USB-Lizenz-Dongles in VMware kann einige Schwierigkeiten mit sich bringen.
In VMware wird USB-Dongle-Passthrough nur in begrenztem Umfang unterstützt. Das heißt, Sie können von VMware-VMs aus nicht auf einen USB-Lizenzschlüssel zugreifen, wenn dieser Schlüssel nicht direkt an den VMware ESXi- Hostcomputer angeschlossen ist.
In diesem Artikel erfahren Sie, wie Sie USB-Dongles in einer virtuellen VMware-Maschine verwenden, auch wenn Sie über mehrere Dongles verfügen, auf die Sie gleichzeitig zugreifen müssen, und von denen sich einige auf anderen Maschinen befinden.
Diese App leistet hervorragende Arbeit, indem sie sowohl USB-Lizenz-Dongles an virtuelle Maschinen umleitet, die auf derselben VMware-Host-Hardware ausgeführt werden, als auch Dongles an VMs weiterleitet, die von anderen Computern im Netzwerk gehostet werden.
Donglify verwendet TCP/IP, um USB-Lizenzschlüssel freizugeben, die über das Netzwerk mit VMware-Hosts verbunden sind. Dank dessen werden Sie nie ein unbekanntes Problem mit fehlerhafter Unterstützung von VMware USB-Dongles erleben.
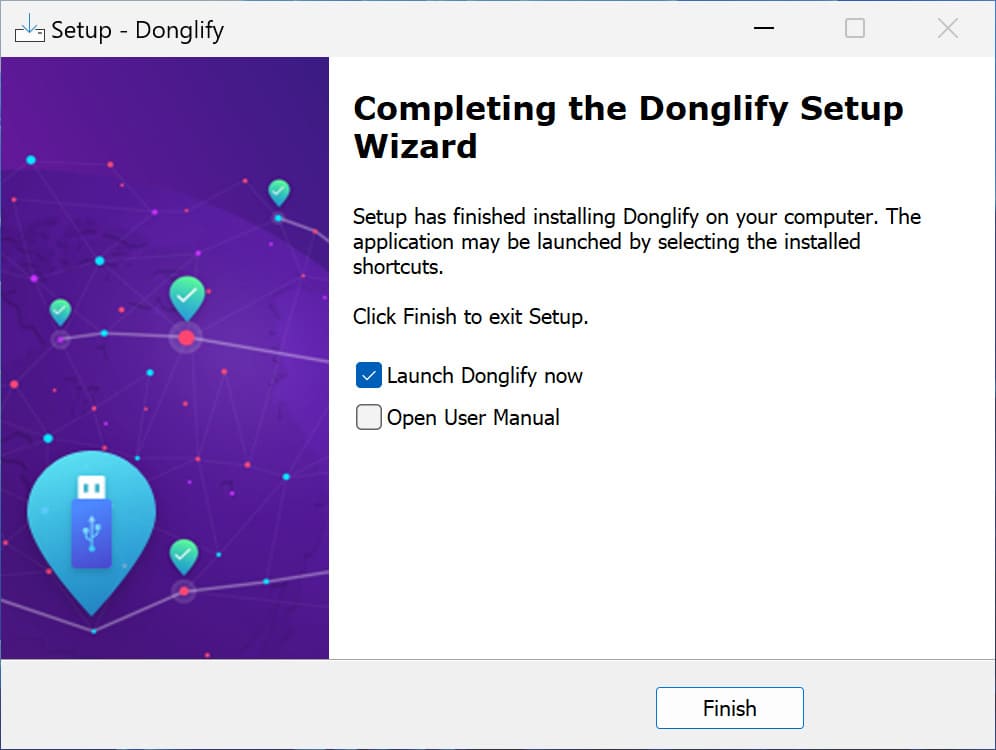
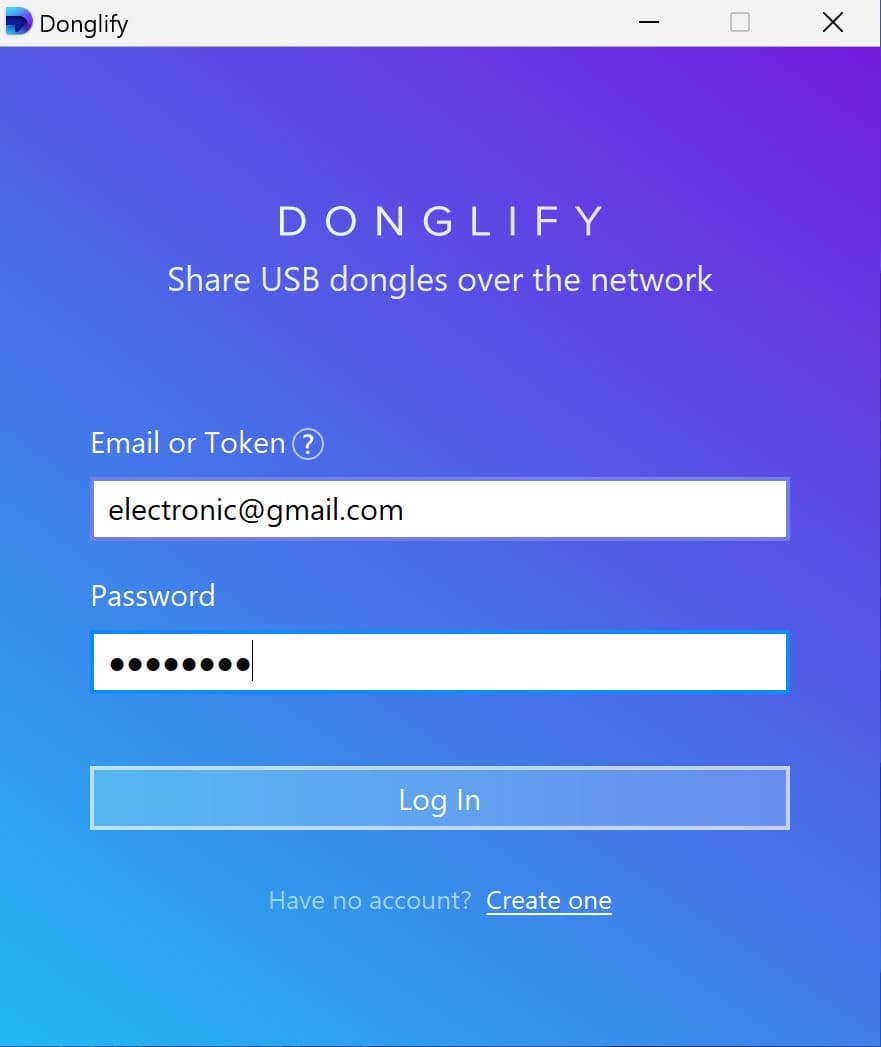
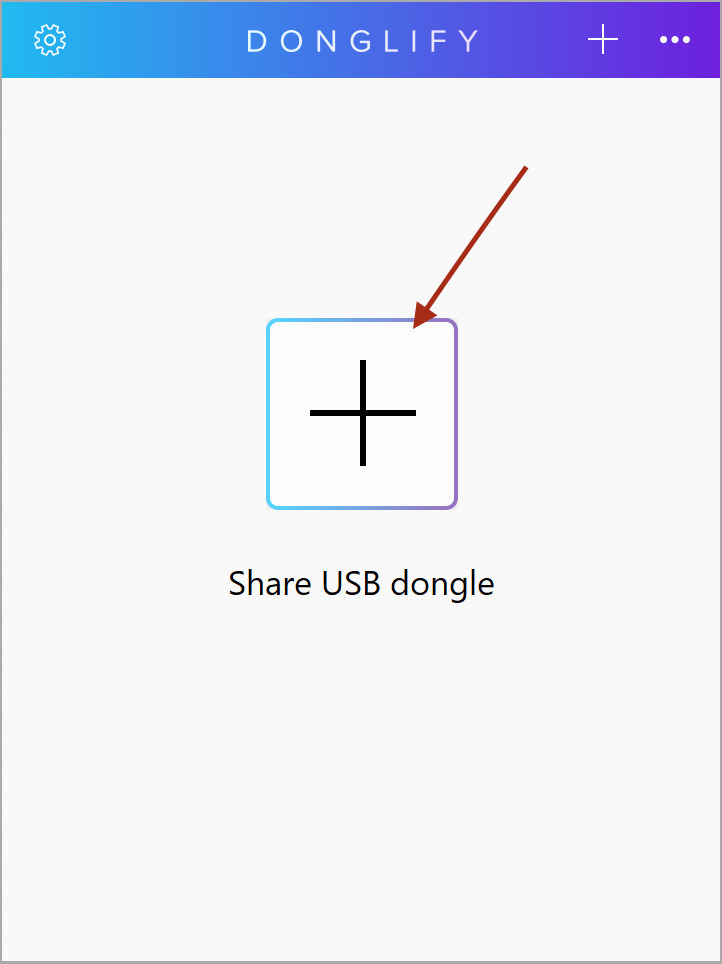
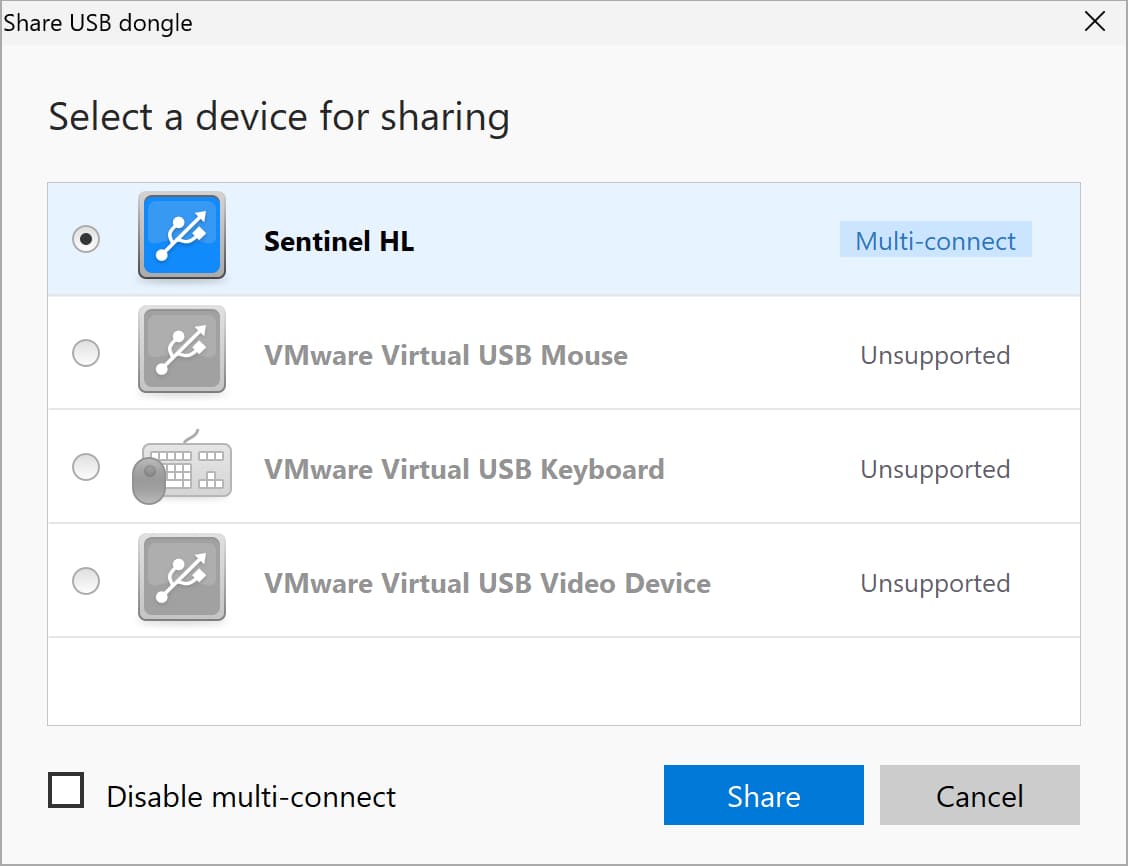
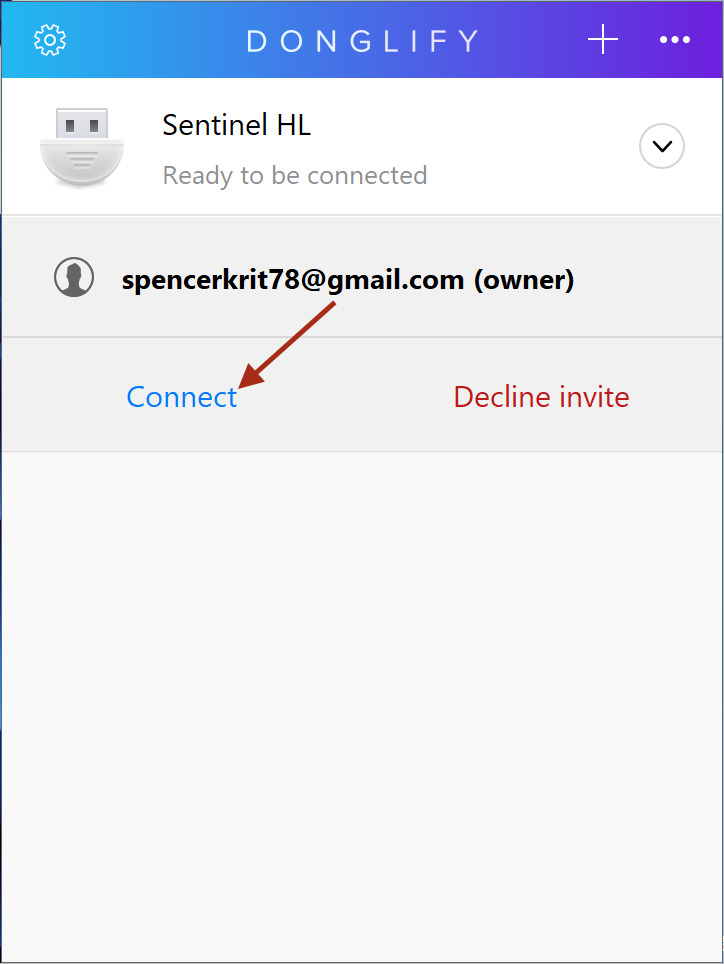
Bevorzugen Sie Videoanleitungen? Hier können Sie überprüfen, wie Donglify USB Lizenz-Dongles auf virtuellen VMware – Maschinen umleitet:
Internetverbindung ist ein Muss
Sie können USB-Dongles nur dann freigeben und mit VMware verbinden, wenn alle beteiligten Computer mit dem Internet verbunden sind, auch wenn sich alle im selben LAN verbinden.
Plattformübergreifende Windows-Mac-Unterstützung
Mit dem neuesten Update ist Donglify keine Windows-exklusive App mehr. Von nun an können Sie Ihre Dongles sowohl für Windows- als auch für Mac-Computer freigeben.
Einsatz für USB-Dongles
Donglify wurde speziell für die Freigabe von USB-Dongles entwickelt und funktioniert daher nicht mit anderen USB-Geräten.
Alle an einen ESXi-Host angeschlossenen USB-Geräte können virtuellen Maschinen hinzugefügt werden, die auf diesem Host ausgeführt werden. Insbesondere können Sie die USB-Passthrough-Technologie verwenden, um einer virtuellen Maschine, die sich auf diesem Host befindet (jeweils nur einen), USB-Sicherheitsdongles hinzuzufügen, die physisch an einen Host angeschlossen sind. Diese Methode funktioniert jedoch nicht für Dongles, die an andere Computer angeschlossen sind.
Um Pass-Through Ihres Dongle an eine VMware ESXi virtuelle Maschine einzurichten, müssen Sie prüfen, dass diese beiden Dienste in Betrieb sind:
Überprüfen Sie vor dem Start, ob Ihre VM mit ESX/ESXi 4.0 (oder höher) kompatibel ist und ein USB-Controller vorhanden ist.
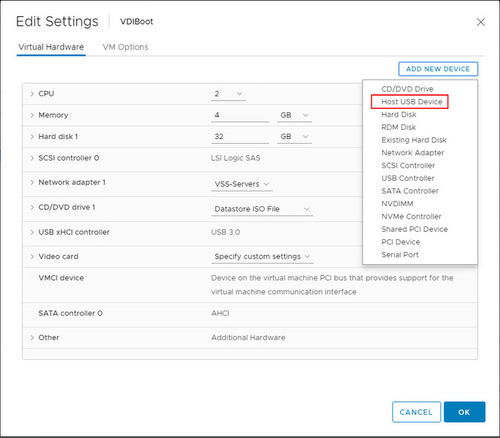
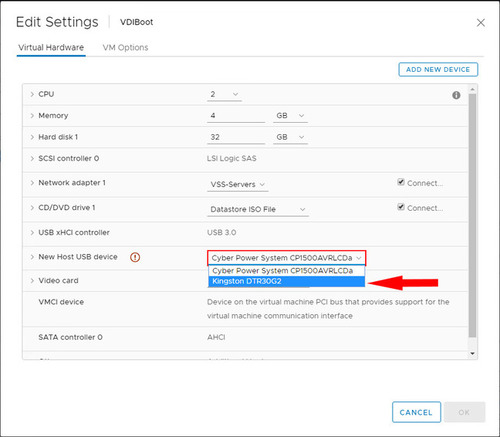
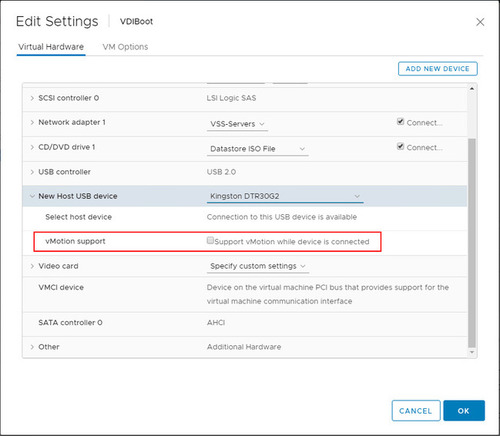
Einige wichtige Dinge, die berücksichtigt werden müssen: