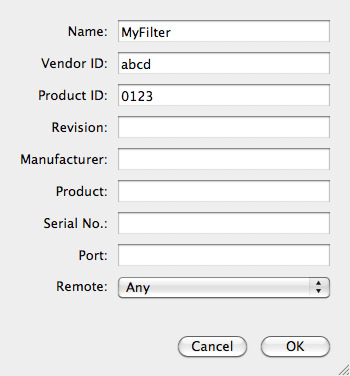Electronic Team uses cookies to personalize your experience on our website. By continuing to use this site, you agree to our cookie policy. Click here to learn more.
Wenn es darum geht, verschiedene Betriebssysteme mit spezifischer Hardware auszuführen, bieten Virtualisierungstechnologien mit Sicherheit viele Vorteile. Für professionelle Software ist jedoch meistens ein USB-Lizenzdongle erforderlich. Jeder, der solche Apps auf virtuellen Maschinen ausführt, wird unweigerlich auf ein häufiges Problem stoßen: die schlechte USB-Dongle-Unterstützung von VirtualBox.
Obwohl Sie für USB-Dongles einen USB-Passthrough zu VirtualBox einrichten können, funktioniert dies nur für die Dongles, die direkt an den Host-Computer angeschlossen sind.
In diesem Artikel erfahren Sie, wie Sie Ihren in VirtualBox betriebenen virtuellen Maschinen Zugriff auf USB-Sticks gewähren. Außerdem erfahren Sie, wie Sie zahlreiche USB-Dongles am bequemsten an virtuelle Maschinen anschließen können, die sich auf völlig unterschiedlichen Hosts befinden.
Donglify funktioniert über das TCP/IP-Netzwerk und hilft, die allgemeinen Einschränkungen von VirtualBox zu vermeiden. USB-Lizenzdongle können von einer VM aus so einfach aufgerufen werden, als wären sie direkt mit dieser VM verbunden.
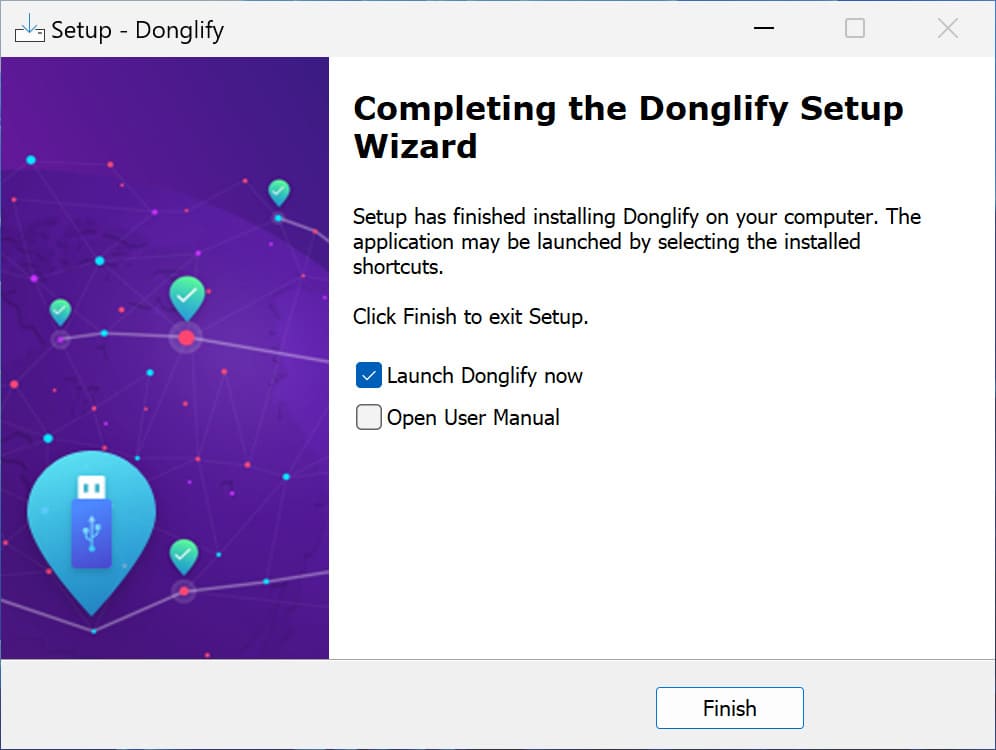
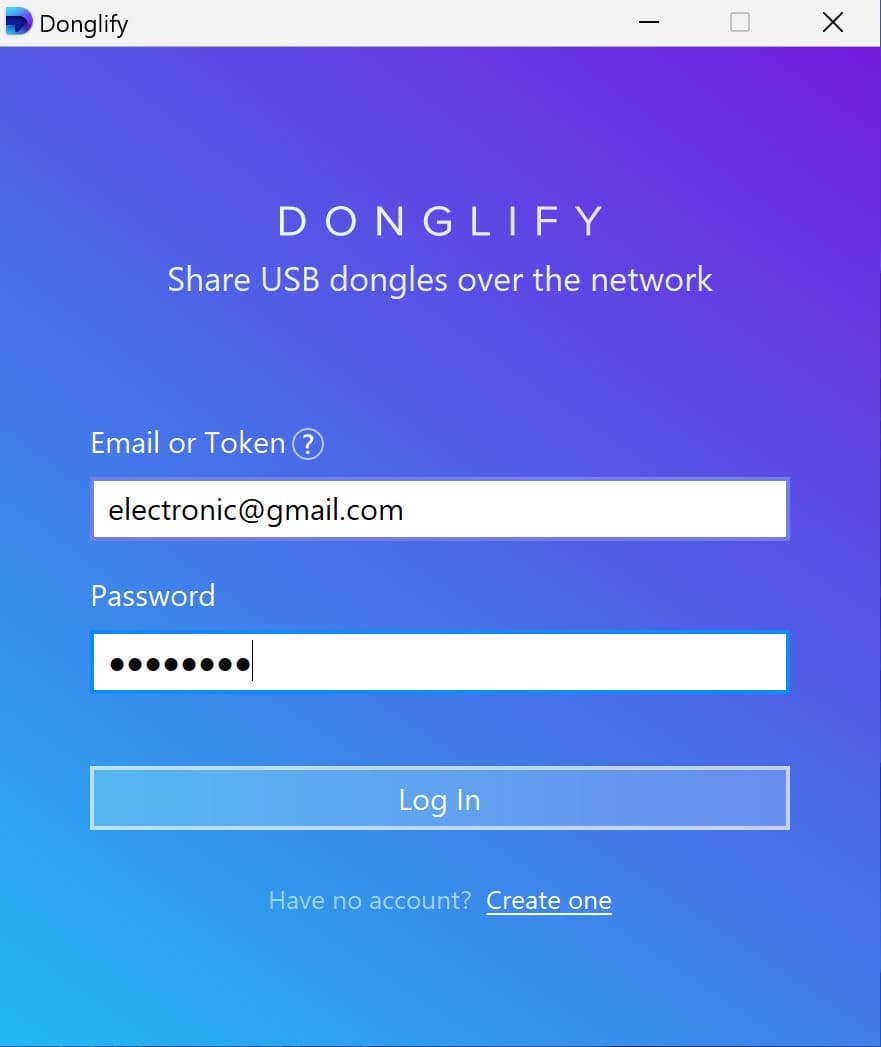
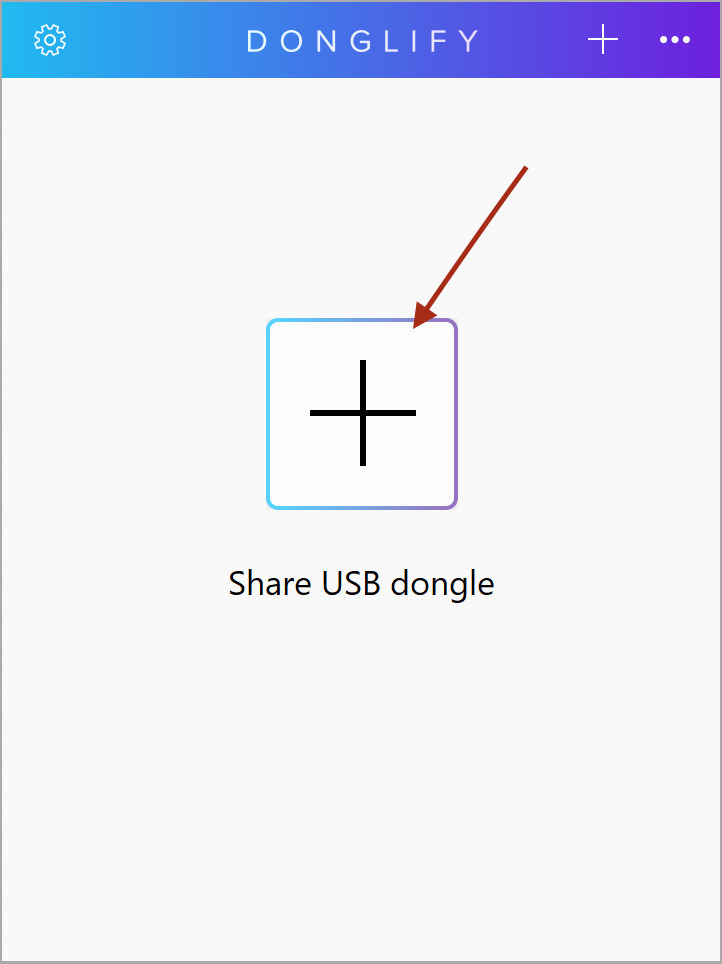
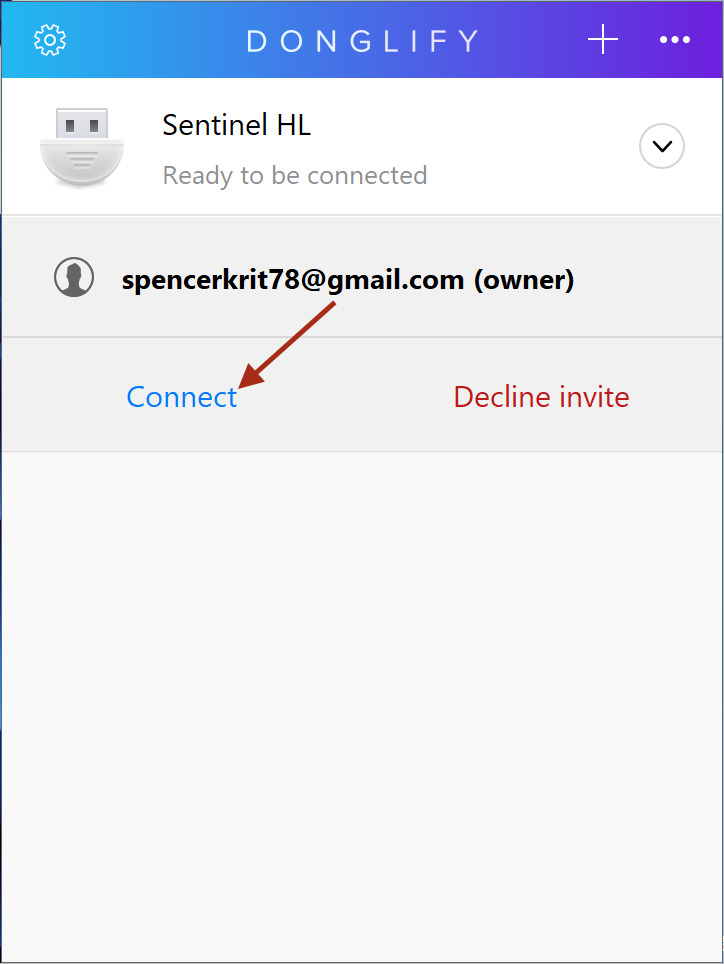
Eine Internetverbindung ist ein Muss
Auch wenn sich alle Ihre Computer im selben LAN befinden, müssen sie mit dem Internet verbunden sein, um USB-Dongles freigeben und verbinden zu können.
Plattformübergreifende Konnektivität zwischen Windows und Mac
Seit kurzem ist Donglify nicht ausschließlich eine Windows-Anwendung. Beachten Sie jedoch, dass Sie die neueste Version von Donglify installieren müssen, um Ihre Dongle-Keys für Mac-Computer freizugeben.
Nischenkompetenz von USB-Dongles
Donglify wurde speziell für die Freigabe von USB-Dongles entwickelt und ist nicht für die Verwendung mit anderen USB-Gerätetypen vorgesehen.
In einer virtuellen Umgebung ist USB trotz seines beliebten Images nicht immer Plug-and-Play fähig. Damit die Dinge funktionieren, müssen Sie über eine Reihe von Softwareschichten fast direkt mit der Hardware sprechen. Je mehr Schichten, desto schwieriger ist der Prozess.
Sie können ein USB-Gerät im VirtualBox-Gastsystem auf zwei verschiedene Arten erfassen:
On-the-fly: mithilfe des Symbols am unteren Rand des Fensters oder im Menü "Geräte → USB → ...". In der Liste neben den erfassten Geräten wird " ✓ " angezeigt.
Verwenden eines USB-Filters: (zuverlässiger) erfasst einen an den Host angeschlossenen Dongle sofort, sofern eine VM bereits betriebsbereit ist. Funktioniert am besten, wenn Sie für jedes Gerät einen Filter haben.
Von diesen beiden Optionen werden USB-Filter in den meisten Fällen als zuverlässiger und effektiver angesehen.
Bevor Sie ein USB-Gerät mit einem Filter erfassen, müssen Sie Folgendes tun: