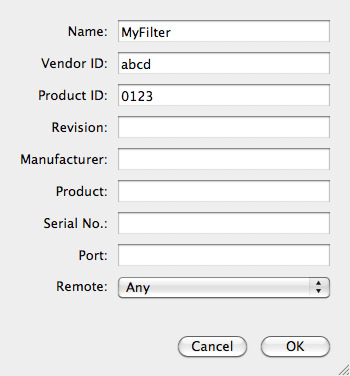Electronic Team uses cookies to personalize your experience on our website. By continuing to use this site, you agree to our cookie policy. Click here to learn more.
Las tecnologías de virtualización ofrecen muchas ventajas para ejecutar varios sistemas operativos en un hardware específico. Sin embargo, el software profesional necesita habitualmente una llave de licencia USB para funcionar. Por lo tanto, cualquier persona que ejecute este tipo de aplicaciones en máquinas virtuales tendrá que resolver un problema muy habitual: la escasa compatibilidad de VirtualBox con los dongles USB.
Aunque puede configurar un paso de USB a VirtualBox para dongles USB, esto solo funcionará para los dongles conectados directamente a la máquina host.
En este artículo, descubrirá cómo permitir que sus máquinas virtuales instaladas en VirtualBox tengan acceso a las llaves USB. Además, conocerá el método más práctico de conectar varios dongles USB a máquinas virtuales que residen en hosts completamente diferentes.
Donglify funciona a través de la red TCP/IP y así se evitan las limitaciones habituales de VirtualBox. El dongle de licencia USB es accesible desde la MV, tan fácilmente como si estuviera conectado directamente a dicha máquina virtual.
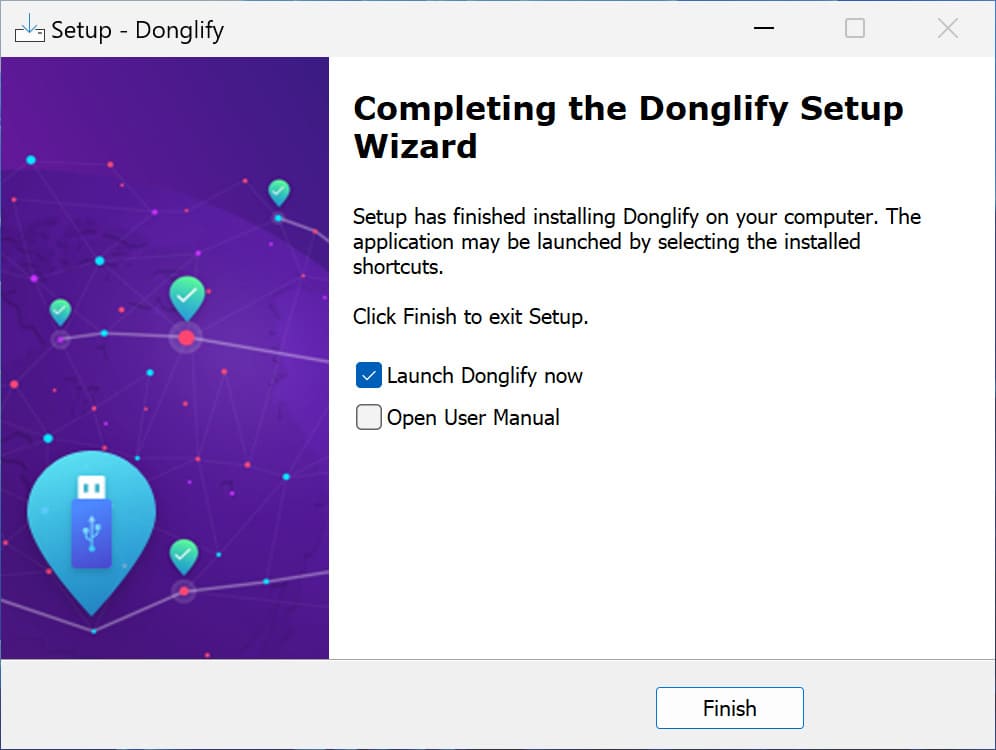
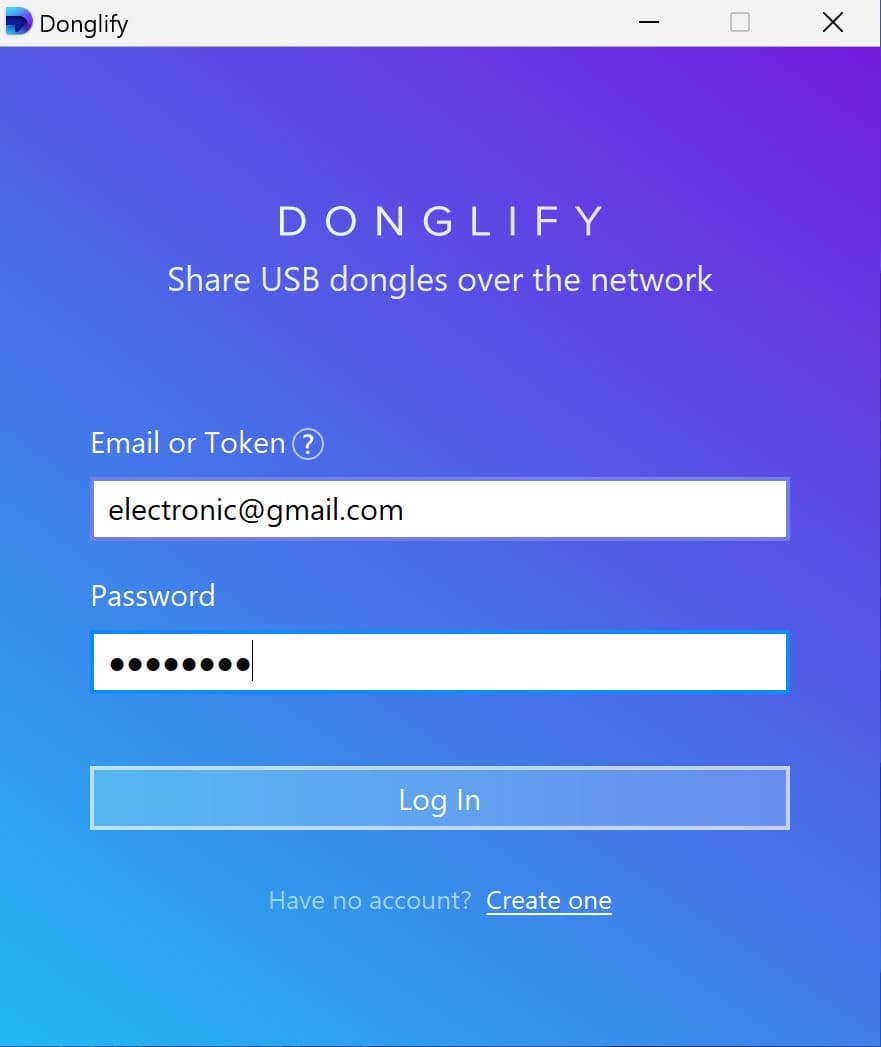
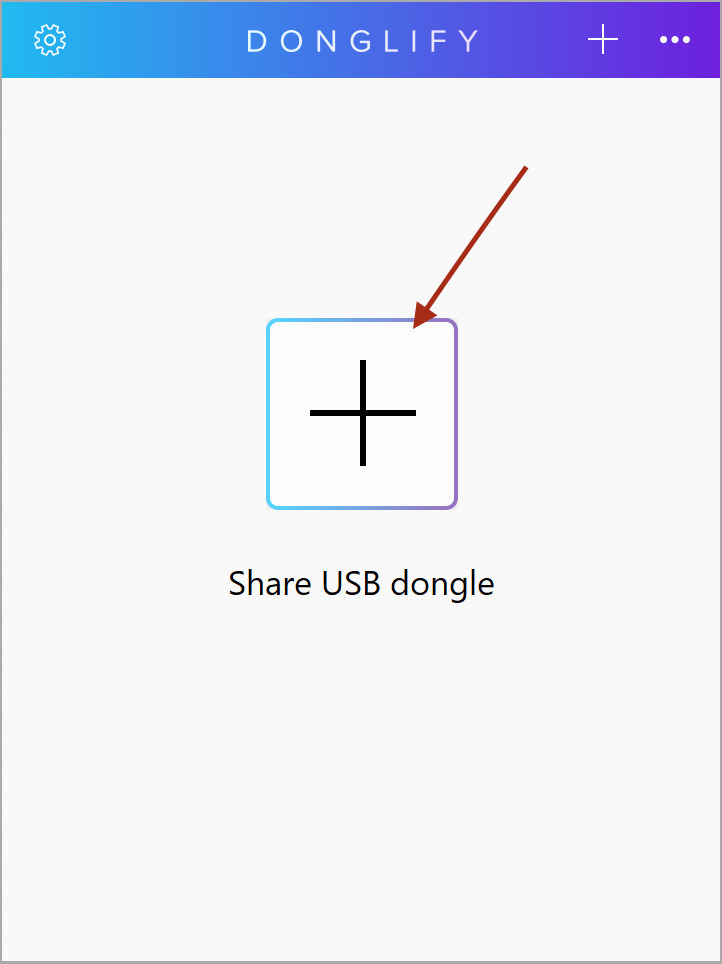
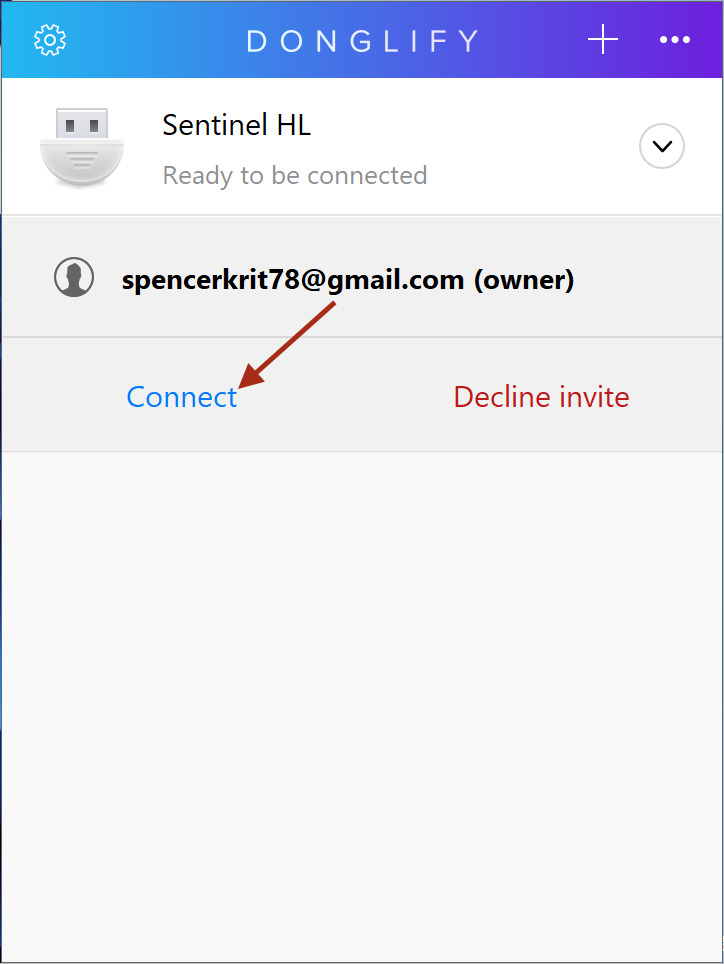
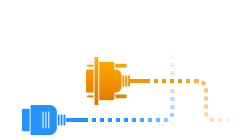
Es necesario tener conexión a Internet
Aunque todos sus equipos estén en la misma LAN, es necesario que estén conectados a Internet para compartir y conectar los dongles USB.
Conectividad multiplataforma entre Windows y Mac
Donglify ya no es una aplicación exclusiva de Windows. Pero hay que tener en cuenta que para compartir sus llaves dongle con máquinas Mac, es necesario instalar la versión más reciente de Donglify.
Expertos en dongles USB
Donglify ha sido diseñado exclusivamente para compartir dongles USB y no está pensado para ser utilizado con ningún otro tipo de dispositivo USB.
En un entorno virtual, no siempre es posible conectar y usar el USB, a pesar de su imagen popular. Para que las cosas funcionen, hay que comunicarse casi directamente con el hardware a través de varias capas de software, y cuantas más capas, más complicado es el proceso.
Es posible capturar un dispositivo USB en el sistema invitado de VirtualBox con dos métodos diferentes:
Al instante: utilizando el icono de la parte inferior de la ventana o el menú "Dispositivos → USB → ...". Verá "✓" junto a los dispositivos capturados en la lista.
Utilizando un filtro USB: (más fiable) captura instantáneamente el dongle insertado en el host, siempre que haya una MV en funcionamiento. Funciona mejor si tiene un filtro para cada dispositivo.
De estas dos opciones, los filtros USB son considerados más fiables y eficaces en la mayoría de los casos.
Esto es lo que hay que hacer antes de capturar un dispositivo USB con un filtro: