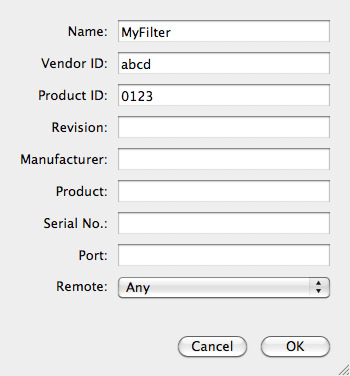Electronic Team uses cookies to personalize your experience on our website. By continuing to use this site, you agree to our cookie policy. Click here to learn more.
Les technologies de virtualisation sont très pratiques lorsque vous souhaitez pouvoir faire fonctionner différents systèmes d'exploitation sur une configuration matérielle spécifique. Mais le plus souvent, les logiciels professionnels ont besoin d'une clé de sécurité USB pour fonctionner, ce qui signifie que tout utilisateur souhaitant exécuter ce type de logiciel sur une machine virtuelle rencontrera inévitablement un problème de taille : le manque de support des clés de sécurité USB par VirtualBox.
Bien que vous puissiez configurer un relais USB vers VirtualBox pour les dongles USB, cela ne fonctionnera que pour les dongles connectés directement à la machine hôte.
Cet article vos expliquera comment permettre à vos machines virtuelles VirtualBox d'accéder à des clés de sécurité USB. Vous découvrirez également comment connecter de la manière la plus simple qui soit plusieurs clés de sécurité USB à des machines virtuelles installées sur différents ordinateurs.
Donglify fonctionne sur le réseau TCP/IP, ce qui permet de contourner les restrictions propres à VirtualBox. L'application vous permet d'accéder à une clé de sécurité USB depuis une machine virtuelle comme si elle y était physiquement connectée.
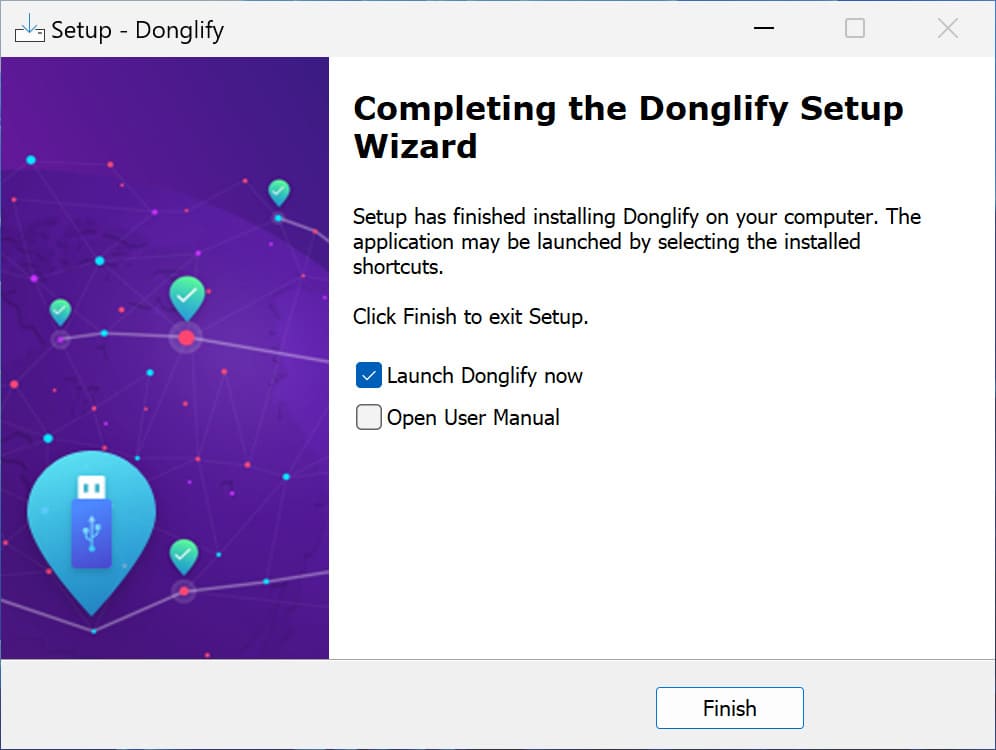
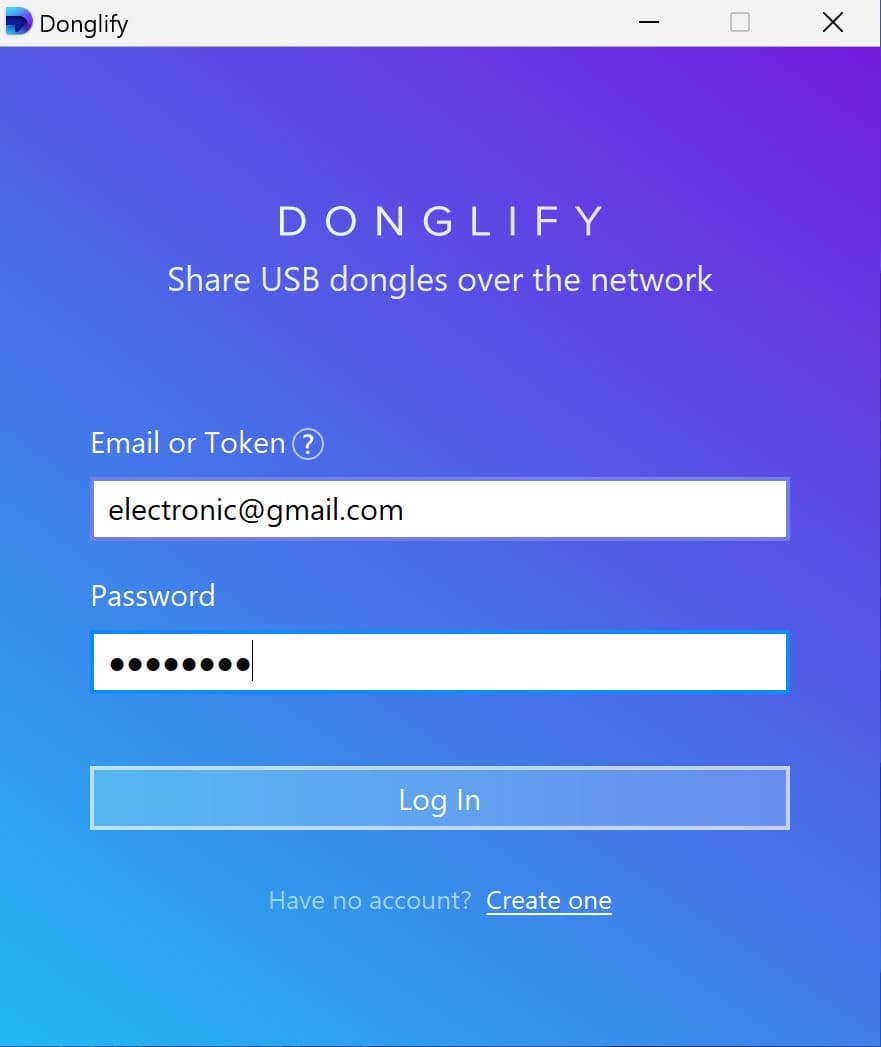
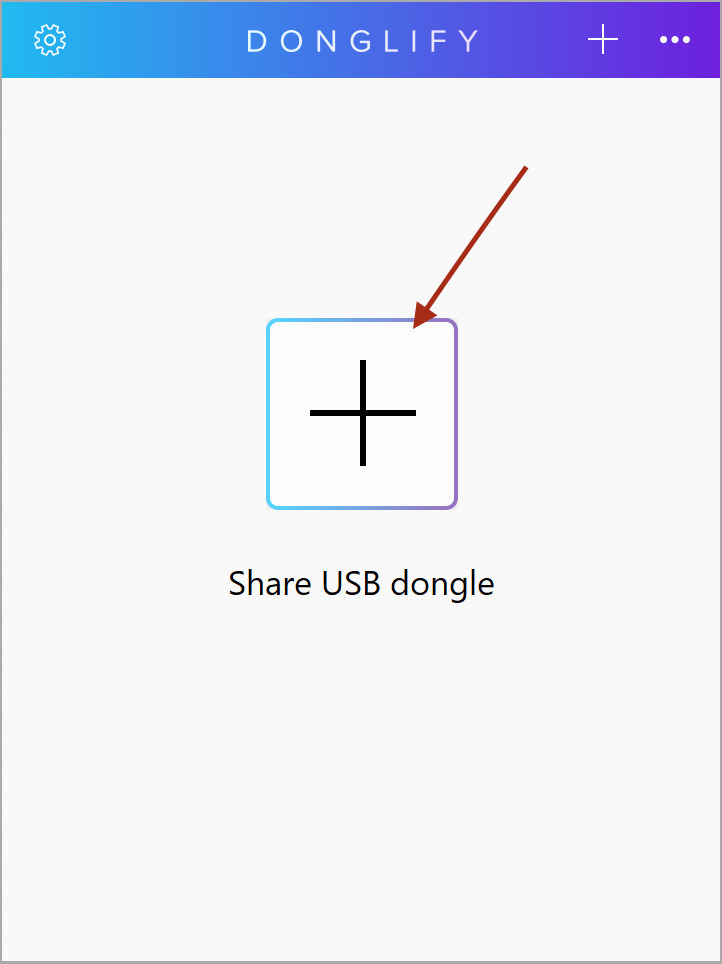
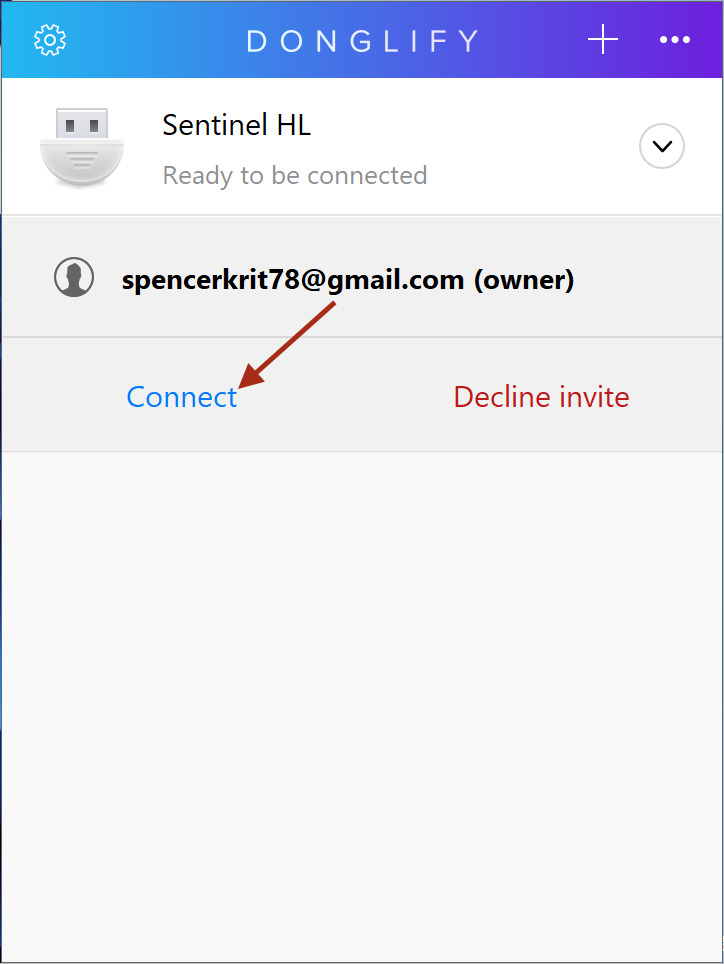
Une connexion Internet est nécessaire
Même si toutes vos machines se trouvent sur le même réseau local, elles doivent être connectées à Internet pour pouvoir partager des clés de sécurité et s'y connecter.
Connectivité multiplateforme entre Windows et Mac
Depuis peu, Donglify n'est plus une application réservée aux utilisateurs de Windows. Veuillez cependant noter que pour pouvoir partager vos clés de sécurité avec des ordinateurs Mac, vous devrez installer la dernière version de Donglify.
Expertise dédiée aux clés de sécurité USB
Donglify a été spécialement conçu pour partager des clés de sécurité USB et ne fonctionne avec aucun autre type de périphérique USB.
Dans un environnement virtuel, les périphériques USB ne sont pas toujours automatiquement détectés malgré leur image populaire. Pour que cette détection ait lieu, vous devrez essayer de communiquer avec le périphérique en question via une série de couches logicielles, et plus ces couches sont nombreuses, plus la tâche est laborieuse.
Vous pouvez détecter un périphérique USB sur le système d'exploitation de votre machine virtuelle VirtualBox de deux manières différentes :
À la volée : en cliquant sur l'icône en bas de la fenêtre ou via le menu "Périphériques → USB → ...". Vous verrez un symbole "✓" à côté des périphériques détectés dans la liste.
À l'aide d'un filtre USB : cette méthode plus fiable détecte instantanément une clé de sécurité insérée dans l'un des ports de l'ordinateur physique sur lequel est installée la machine virtuelle, sous réserve que la machine virtuelle soit en cours d'exécution. Pour un fonctionnement optimal, il est conseillé d'appliquer un filtre à chaque périphérique.
Parmi ces deux options, les filtres USB sont considérés comme plus fiables et performants dans la majorité des cas.
Avant de pouvoir détecter un périphérique USB à l'aide d'un filtre, vous devez procéder comme suit :