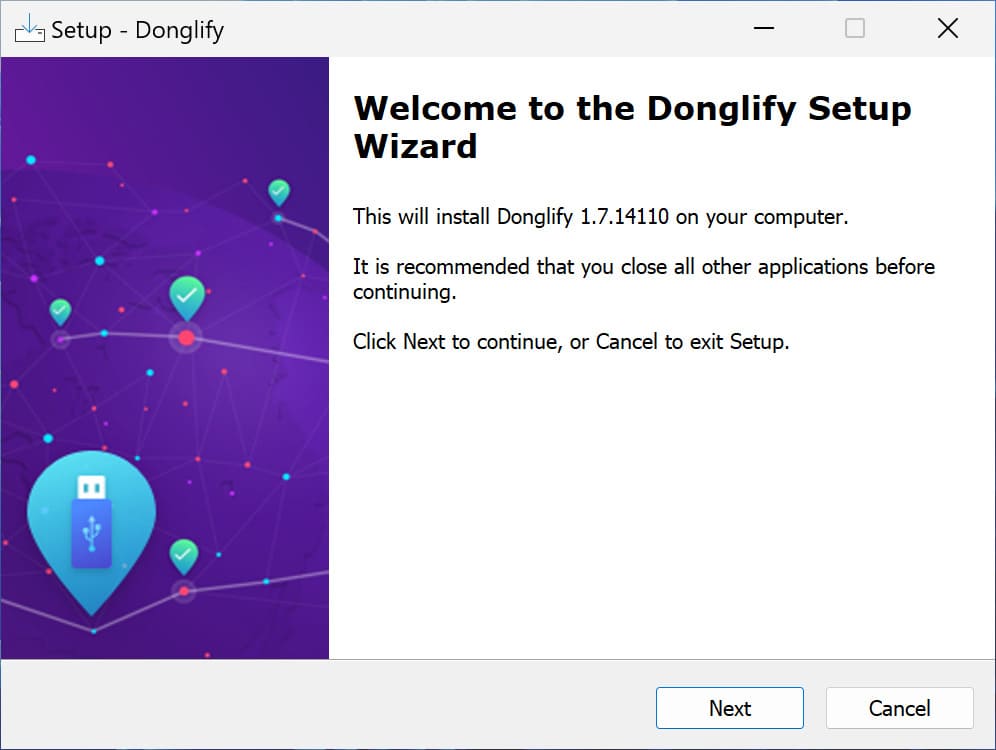
Electronic Team uses cookies to personalize your experience on our website. By continuing to use this site, you agree to our cookie policy. Click here to learn more.
Le chiavette USB sono un metodo grandioso per proteggere i prodotti software da un uso non autorizzato. Sfortunatamente, potrebbe risultare molto sconveniente avere una chiavetta fisica presente, specialmente quando si lavora su di una postazione remota. Ci sono molte istanze in cui avere la possibilità di eseguire i programmi senza la chiave USB può aumentare la produttività e semplificarti la vita. Continui a chiederti come eseguire un programma impegnativo senza chiavetta. Ti mostreremo come compiere questa impresa in modo semplice ed affidabile. Donglify fornisce tre metodi d'esecuzione di un programma senza una chiavetta.
Contenuti
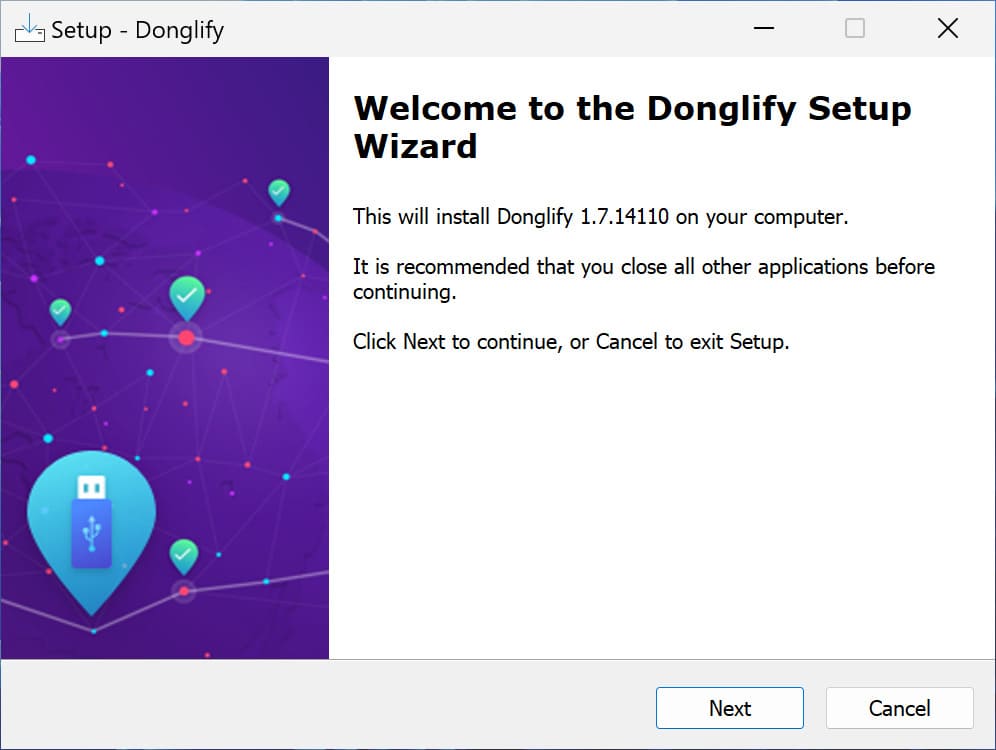
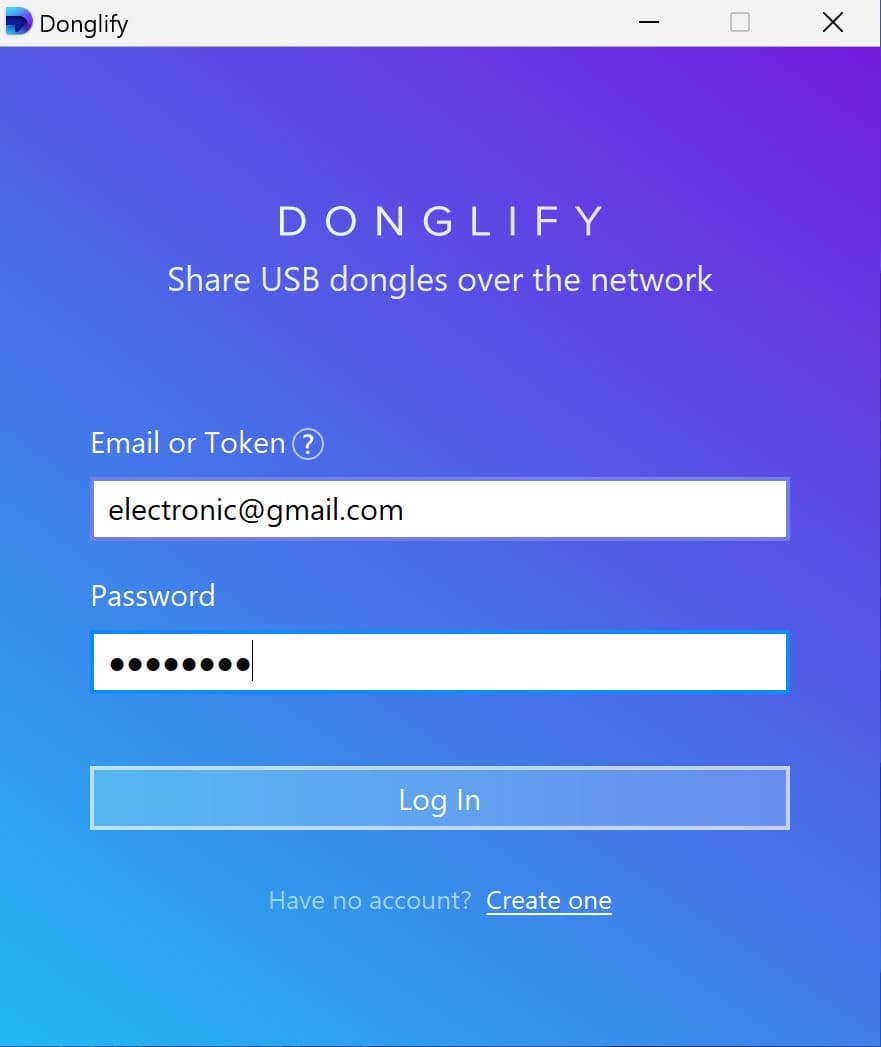
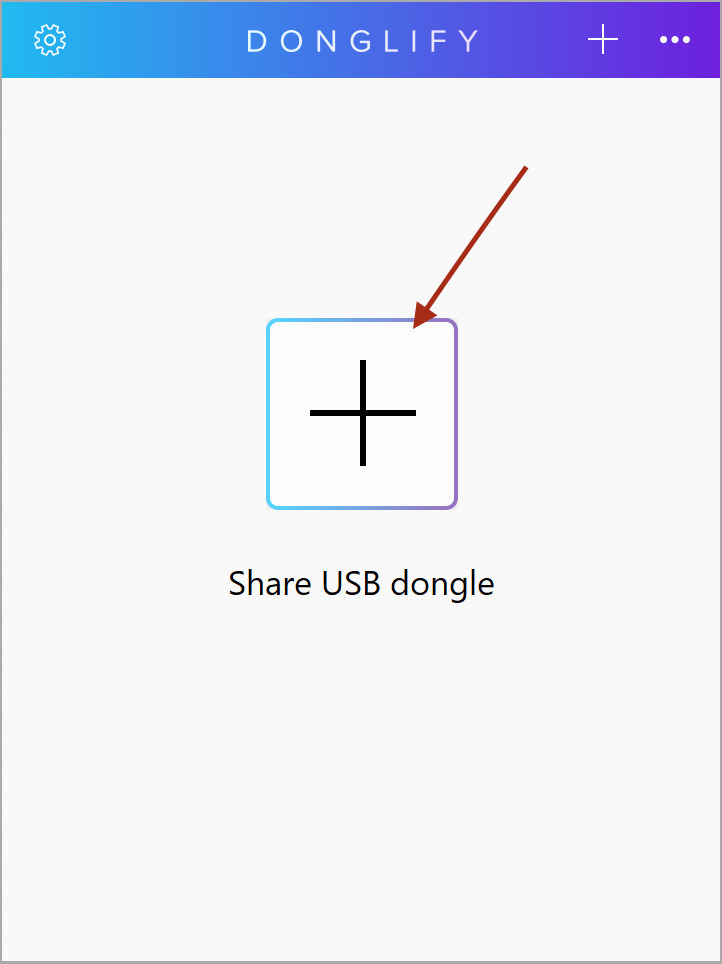
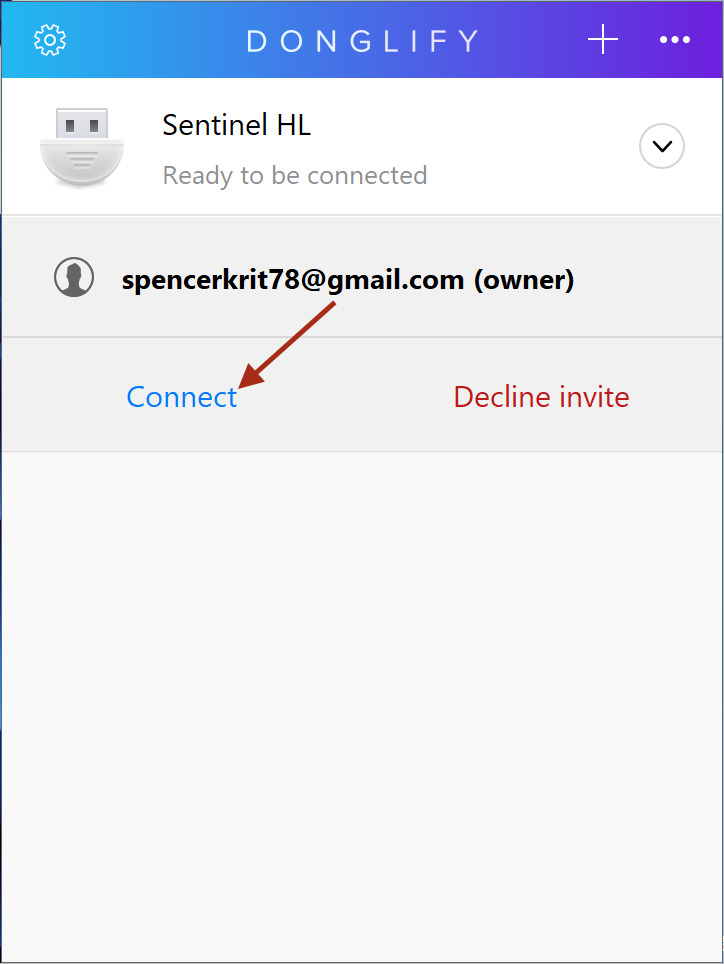
La capacità di invitare altri utenti ad eseguire un programma senza chiavetta in remoto, ti consente di controllare chi usa il dispositivo mantenendo la privatezza sulle credenziali del tuo conto. Usa la procedura seguente per mandare gli inviti ad altri utenti per accedere alla chiavetta.
L'uso del gettone di consente di condividere l'accesso al tuo conto, senza dover esporre il tuo indirizzo di posta elettronica con la relativa parola chiave. Attraverso l'uso di un gettone sicuro digitale, un utente può entrare in un conto Donglify ed ottenere accesso alla funzionalità del programma. L'utente non ha accesso al conto Donglify stesso e pertanto nemmeno ai dettagli sul proprietario del conto. Quando un gettone viene annullato, l'utente associato viene immediatamente fatto uscire dal conto Donglify.
Usa la procedura seguente per creare un gettone.
Premi sul pulsante rosso “X” accanto alla data di creazione del gettone per eliminarlo.