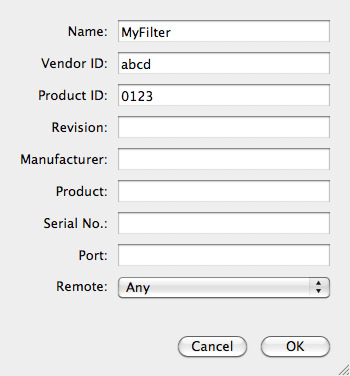Electronic Team uses cookies to personalize your experience on our website. By continuing to use this site, you agree to our cookie policy. Click here to learn more.
Quando si tratta di eseguire diversi sistemi operativi con una strumentazione scientifica, di sicuro le tecnologie di virtualizzazione hanno molti benefici da offrire. Comunque, più spesso che di rado, un programma professionale richiede una chiavetta USB con licenza, per funzionare. Pertanto, chiunque esegua tali applicazioni sulle macchine virtuali, inevitabilmente si imbatterà in un problema comune: lo scarso supporto della chiavetta USB di VirtualBox.
Sebbene sia possibile impostare un passthrough USB su VirtualBox per i dongle USB, questo funzionerà solo per i dongle collegati direttamente alla macchina host.
Da questo articolo, scoprirai come concedere l'accesso delle chiavi USB alle tue macchine virtuali operanti in VirtualBox. Inoltre, imparerai a conoscere il modo più conveniente per connettere numerose chiavette USB alle macchine virtuali, che risiedono su host completamente diversi.
Donglify funziona sulla rete TCP/IP e aiuta nell'evitare limitazioni comuni di VirtualBox. La chiavetta USB con licenza diviene accessibile da una macchina virtuale facilmente, come se fosse connessa direttamente a tale macchina virtuale.
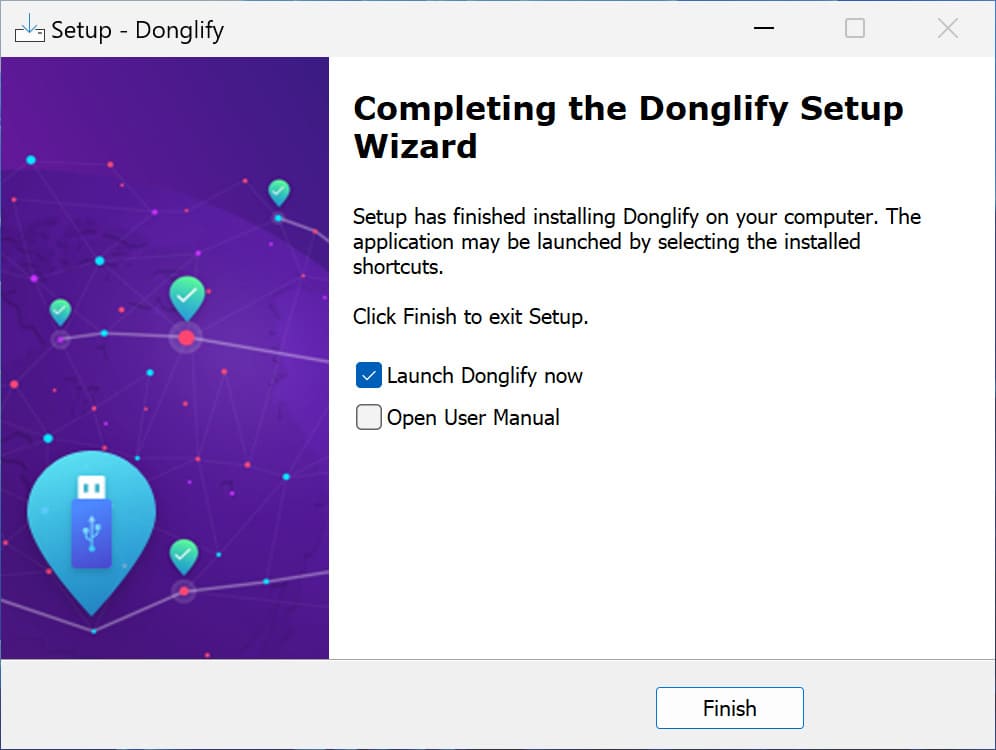
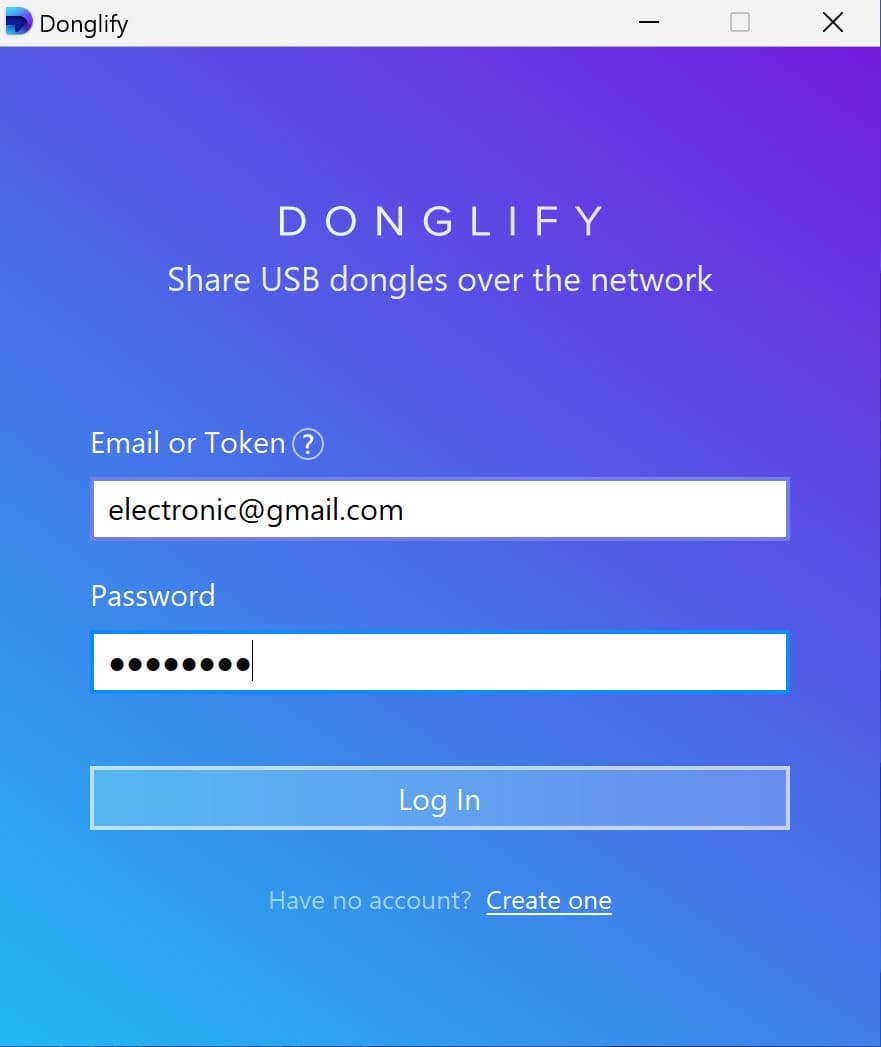
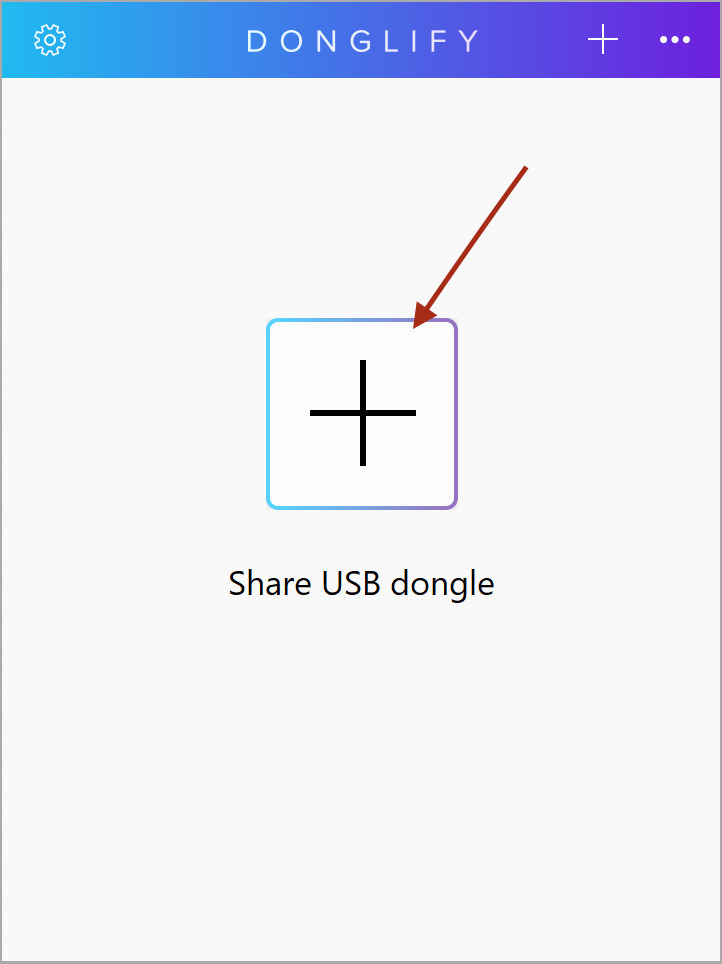
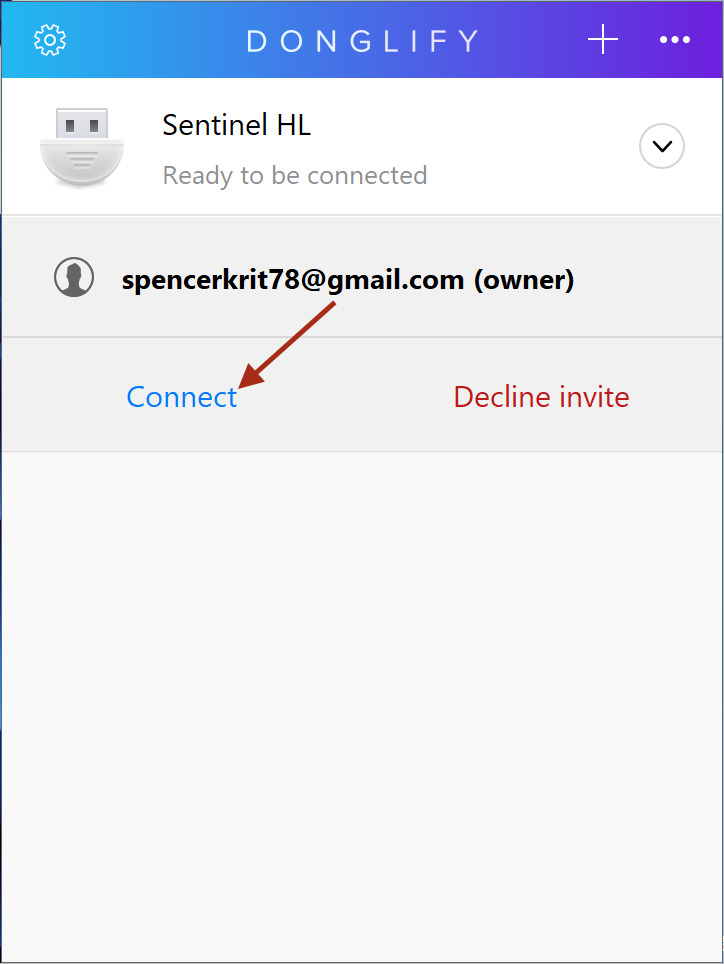
Avere una connessione ad Internet è d'obbligo
Anche se tutte le tue macchine sono sulla stessa rete locale (LAN), queste devono essere connesse ad Internet per condividere e connettere le chiavette USB.
Connettività multi piattaforma tra Windows e Mac
Recentemente, Donglify non è esclusivamente un'applicazione per Windows. Va tenuto però cortesemente a mente che per condividere le tue chiavette su macchine Mac, dovrai installare la versione più nuova di Donglify.
Competenza di nicchia nelle chiavette USB
Donglify è stato progettato in specifico per la condivisione delle chiavette USB, non è inteso per l'uso con qualsiasi altro tipo di dispositivo USB.
Nell'ambiente virtuale, l'USB non è sempre pronto all'uso, nonostante la sua popolarità. Per far funzionare le cose, dovrai comunicare all'hardware quasi direttamente, tramite una serie di livelli programmatici, e più questi sono — più complicato è il processo.
Puoi catturare un dispositivo USB nel sistema operativo ospite VirtualBox in due modi diversi:
Al volo: usando l'icona sul fondo della finestra o dal menù "Dispositivi → USB → ...". Vedrai "✓" accanto ai dispositivi catturati nella lista.
Usando un filtro USB: (più affidabile) cattura all'istante una chiavetta inserita nel computer ospitante, a condizione che una macchina virtuale sia già attiva e funzionante. Funziona meglio se hai un filtro per ogni dispositivo.
Di queste due opzioni, i filtri USB sono considerati più affidabili ed efficaci nella maggior parte dei casi.
Ecco di cosa hai bisogno prima di catturare un dispositivo USB tramite un filtro: