Electronic Team uses cookies to personalize your experience on our website. By continuing to use this site, you agree to our cookie policy. Click here to learn more.
特定のソフトウェアを異なるオペレーティングシステム上で同時に実行する必要がある場合、仮想化技術は最良の選択肢です。しかし、そのソフトウェアの機能を使用するにはハードウェアライセンスドングルが必要であり、VMwareでUSBライセンスドングルを使用する際には困難が生じることがあります。
VMwareでは、USBドングルのパススルー機能は限られた範囲でのみサポートされています。つまり、USBライセンスキーがVMware ESXiホストマシンに直接接続されていないと、VMwareの仮想マシンからそのキーにアクセスすることはできません。
この記事を読むことで、複数のUSBドングルを同時にアクセスする必要がある場合や、他のマシンに接続されている場合でも、VMware仮想マシンでUSBドングルを使用する方法がわかります。
このアプリは、同じVMwareホストハードウェア上で動作する仮想マシンへのUSBライセンスドングルのリダイレクトと、ネットワーク越しに他のマシンでホストされたVMへのドングルパススルーの両方で優れた機能を提供します。
DonglifyはTCP/IPを利用して、VMwareホストに接続されたUSBライセンスキーをネットワーク上で共有します。そのため、VMwareのUSBドングルサポートに関する問題に悩まされることなく、スムーズな共有が可能です。
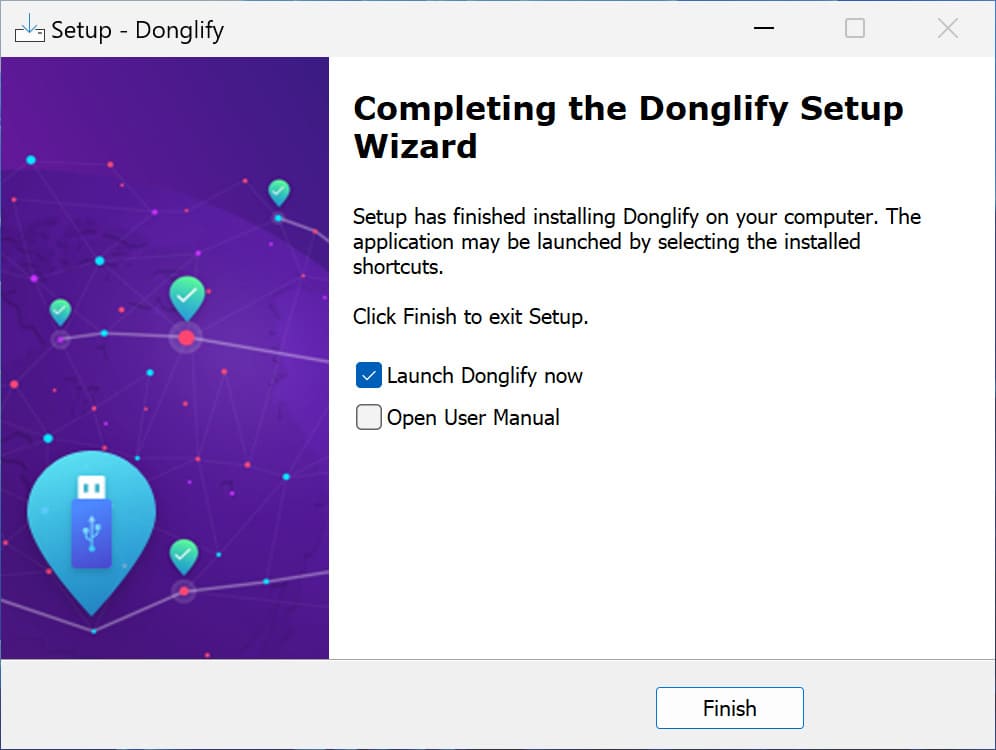
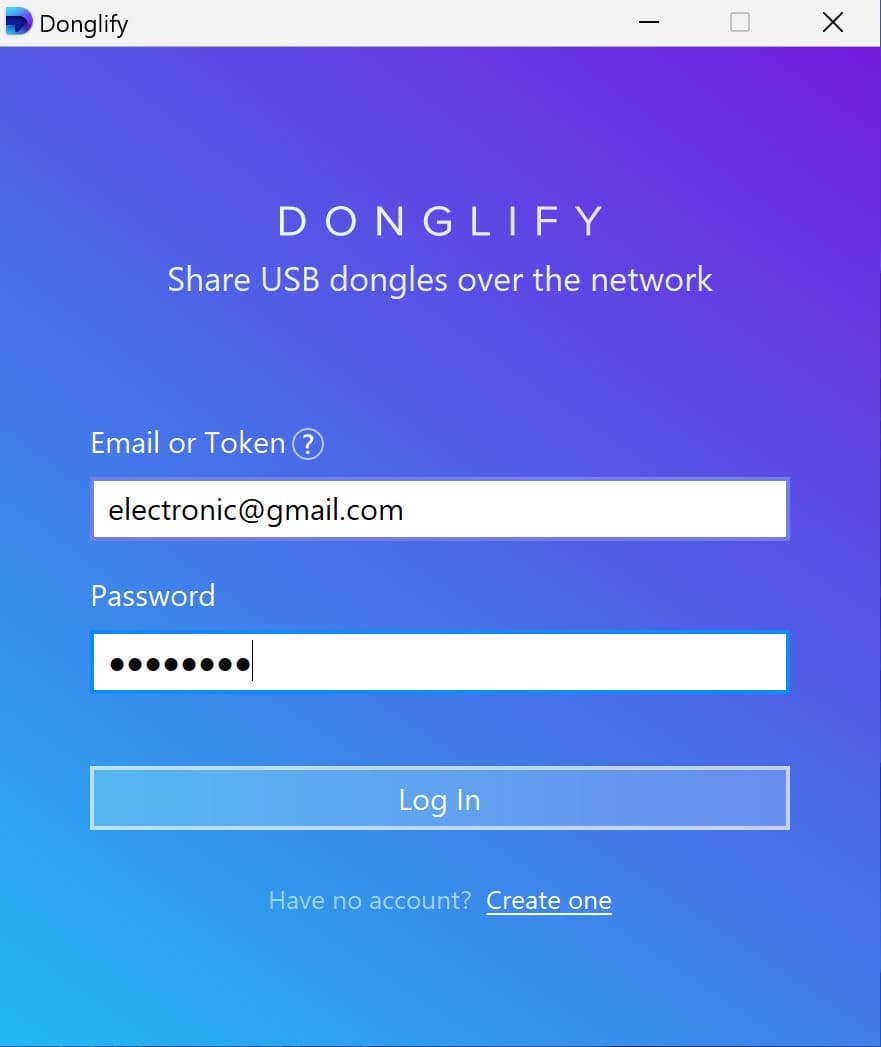
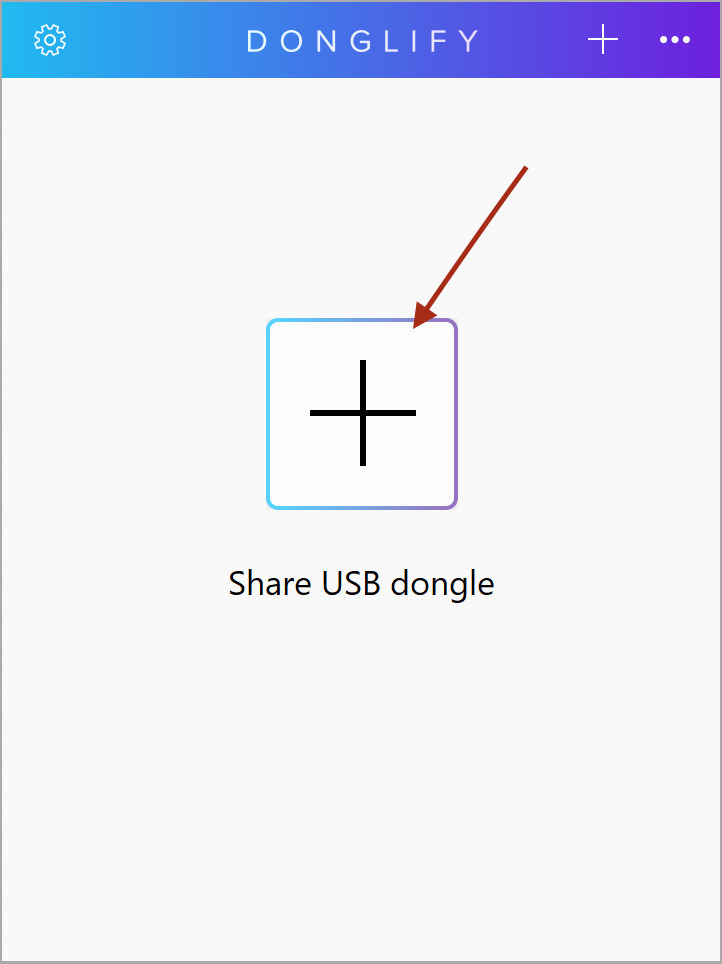
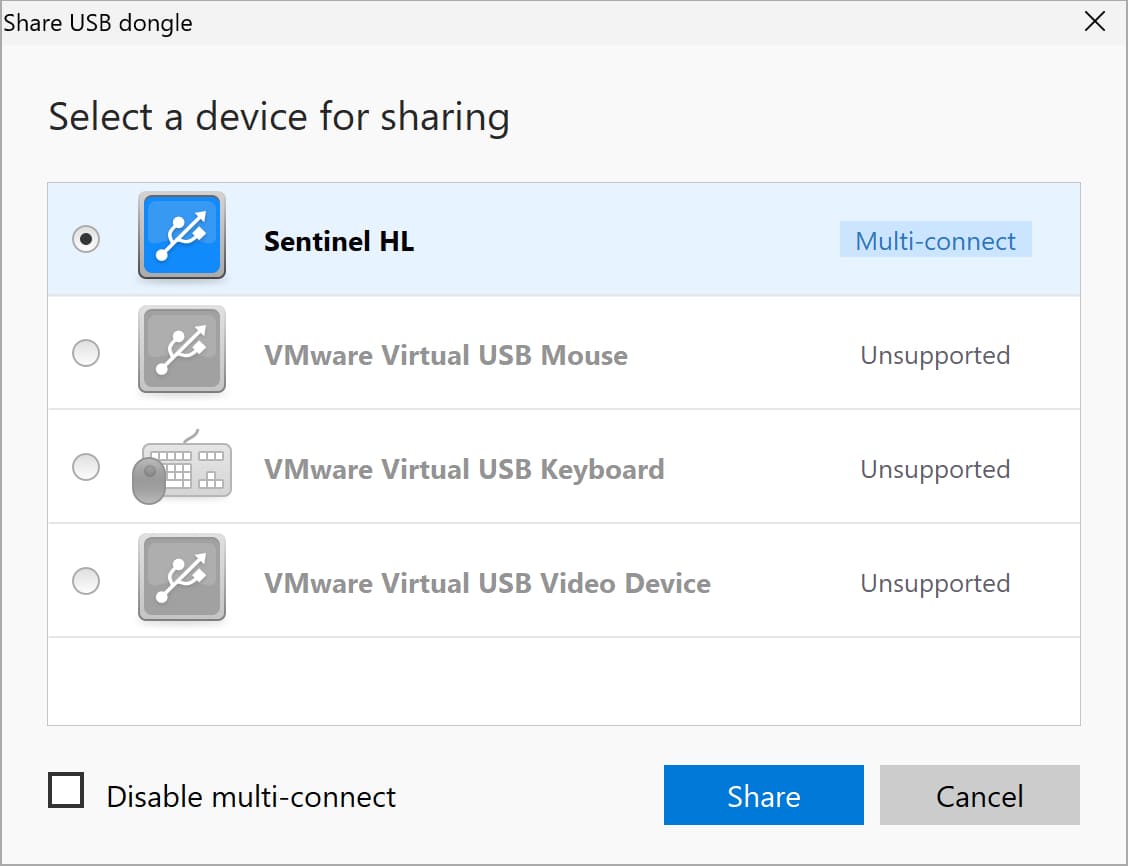
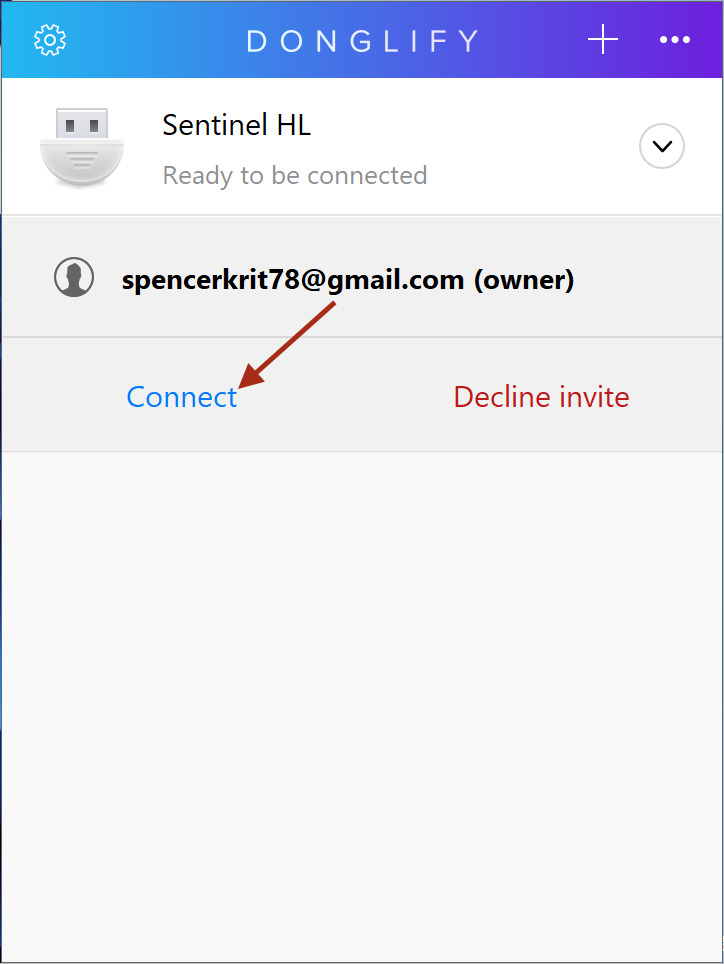
動画での手順を希望しますか?こちらで、DonglifyがUSBライセンスドングルをVMware仮想マシンにリダイレクトする方法をご覧いただけます。
インターネット接続が必須
VMwareでUSBドングルを共有・接続するには、すべての関係するマシンがインターネットに接続されている必要があります。これは、同じLANに接続されている場合でも適用されます。
Windows-Mac間のクロスプラットフォームサポート
最新のアップデートにより、DonglifyはWindows専用アプリではなくなりました。これからは、WindowsとMacの両方のマシンでドングルを共有できます。
USBドングル専用の設計
DonglifyはUSBドングルの共有に特化して設計されているため、他のUSBデバイスには使用できません。
ESXiホストに接続されたすべてのUSBデバイスは、そのホスト上で実行される仮想マシンに追加できます。特に、USBパススルー技術を使用して、ホストに物理的に接続されたUSBセキュリティドングルをそのホスト上の仮想マシンに追加することができます(1台ずつ)。ただし、この方法は他のマシンに接続されたドングルには適用できません。
VMware ESXi仮想マシンにドングルをパススルーする設定を行うには、以下の2つのサービスが正常に稼働していることを確認する必要があります:
VMware仮想マシンがESX/ESXi 4.0(またはそれ以降)に対応していることと、USBコントローラが存在することを確認します。
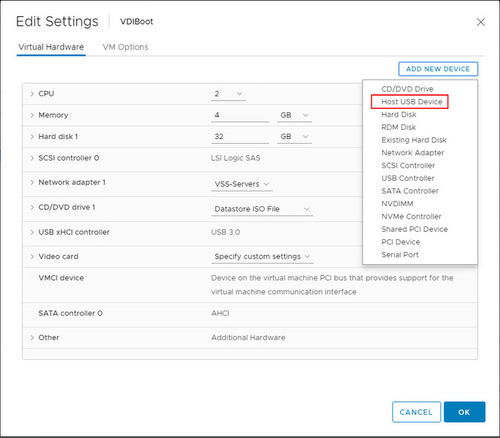
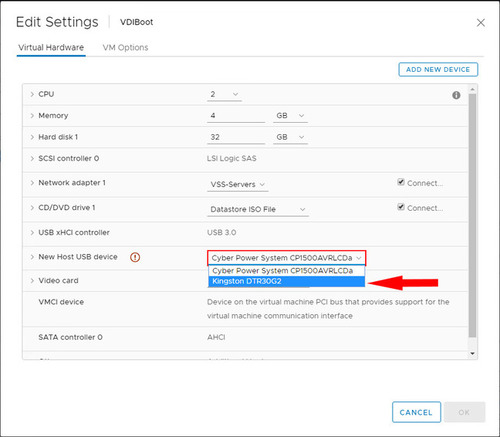
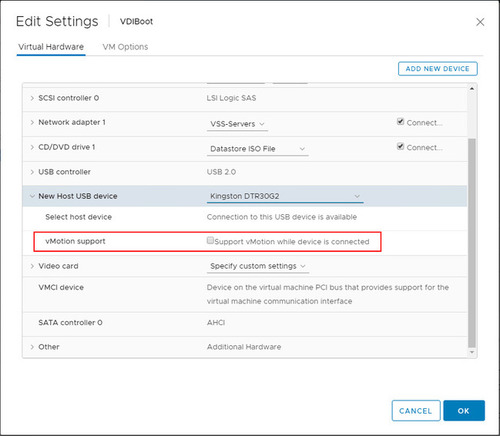
重要なポイント