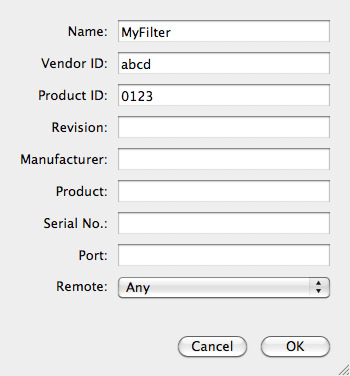Electronic Team uses cookies to personalize your experience on our website. By continuing to use this site, you agree to our cookie policy. Click here to learn more.
特定のハードウェアで様々なOSを実行する場合、仮想化技術には多くのメリットがあります。しかし、多くの場合、プロ用のソフトウェアは、動作するのにUSBライセンスドングルを必要とします。そのため、仮想マシン上でそのようなアプリケーションを実行すると、VirtualBoxのUSBドングルサポートの貧弱さという、共通の問題に直面することになります。
USBドングル用にVirtualBoxへのUSBパススルーを設定することはできますが、これはホストマシンに直接接続されたドングルに対してのみ機能します。
本記事では、VirtualBoxで動作する仮想マシンに、USBキーへのアクセスを許可する方法についてご説明いたします。さらに、全く異なる複数のホストにある仮想マシンに、多数のUSBドングルを接続する最も便利な方法についてもご説明いたします。
Donglifyは、TCP/IPネットワーク上で動作し、VirtualBoxの一般的な制限を回避するのに、お役に立ちます。また、USBライセンスドングルが、VMに直接接続されているのと同じくらい簡単に、VMからアクセスできるようになります。
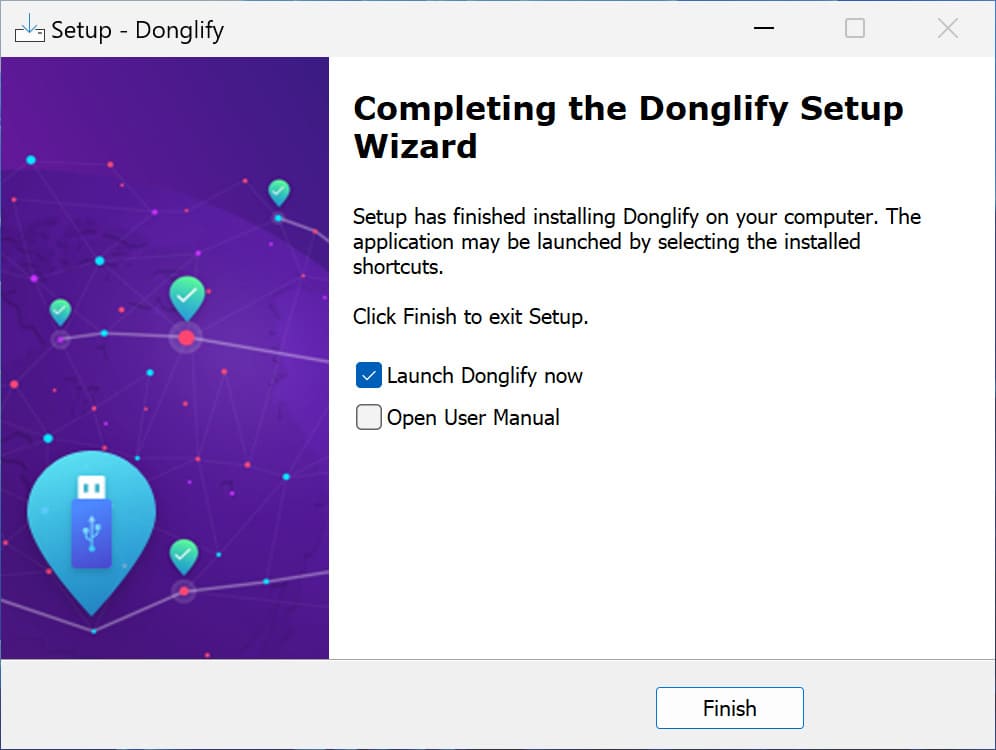
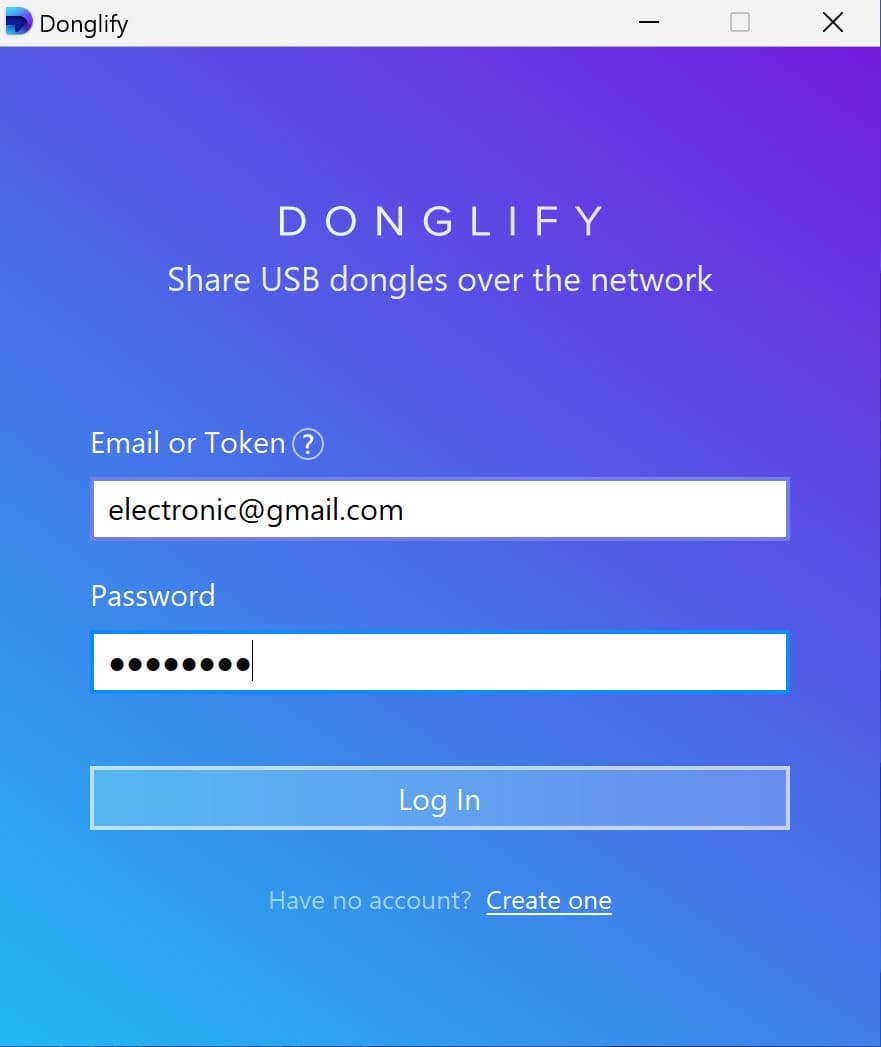
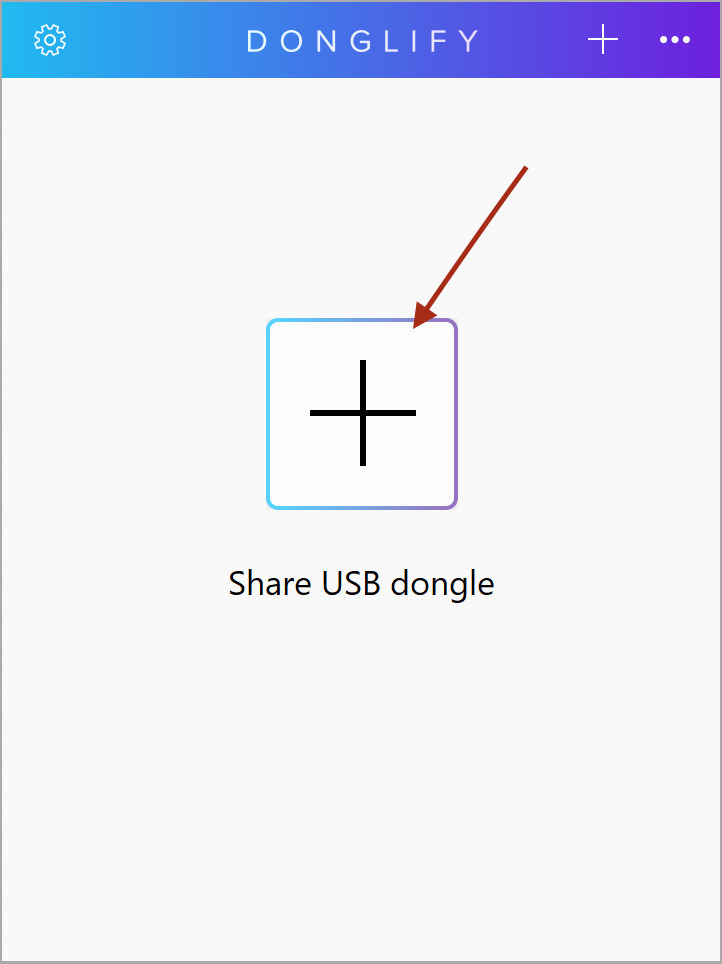
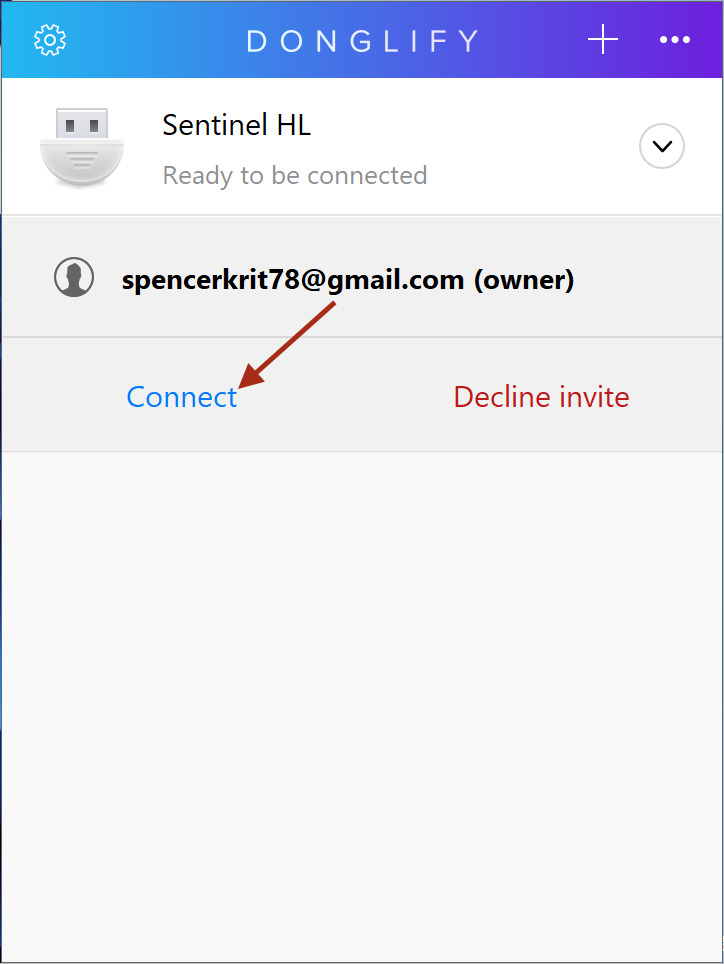
インターネット接続は必須です
すべてのマシンが同じLAN上にある場合でも、USBドングルを共有および接続するには、マシンをインターネットに接続する必要があります。
WindowsとMac間のクロスプラットフォーム接続
最近、Donglifyは、Windows専用のアプリケーションではなくなりました。ただし、ドングルキーをMacマシンと共有するには、Donglifyの最新バージョンをインストールする必要がありますのでご注意ください。
USBドングルのニッチな専門知識
Donglifyは、USBドングルの共有用に特別に設計されており、他の種類のUSBデバイスで使用するためのものではありません。
仮想環境では、USBは一般的なイメージとは裏腹に、必ずしもプラグアンドプレイ(繋げばすぐに使える)ではありません。動作させるには、一連のソフトウェアレイヤーを介してハードウェアとほぼ直接通信する必要があり、レイヤーの数が増えるほど、プロセスは複雑になります。
VirtualBoxゲストシステムでUSBデバイスをキャプチャするには、次の2つの方法があります。
オンザフライ(即座):ウィンドウ下部のアイコン、またはメニューの「デバイス(Devices) → USB →...」を使用します。リスト内のキャプチャされたデバイスの横に「✓」が表示されます。
USBフィルタの使用:(より信頼性が高い方法)VMが既に起動している場合、ホストに挿入されたドングルを即座にキャプチャします。デバイスごとにフィルタを設定している場合に最適です。
これら2つのオプションのうち、ほとんどの場合、USBフィルタの方が、信頼性が高く効果的であると考えられています。
フィルタを使用してUSBデバイスをキャプチャする前に、次の操作を行う必要があります: