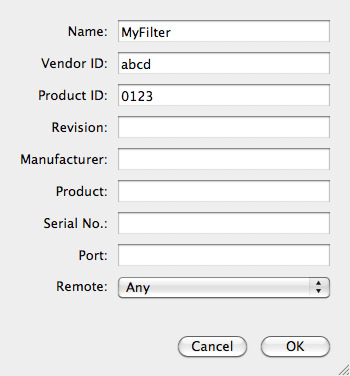Electronic Team uses cookies to personalize your experience on our website. By continuing to use this site, you agree to our cookie policy. Click here to learn more.
Quando se trata de executar vários sistemas operacionais com um hardware especializado, as tecnologias de virtualização certamente têm muitos benefícios a oferecer. Entretanto, na maioria das vezes, o software profissional requer um dongle de licença USB para funcionar. Portanto, se alguém executar tais aplicativos em máquinas virtuais, inevitavelmente se deparará com um problema bastante comum: o péssimo suporte ao dongle USB do VirtualBox.
Embora você possa configurar uma passagem USB para o VirtualBox para dongles USB, isso só funcionará para os dongles conectados diretamente à máquina host.
Neste artigo, você descobrirá como conceder acesso às chaves USB a suas máquinas virtuais que operam no VirtualBox. Além disso, você vai conhecer a forma mais prática de conectar vários dongles USB a máquinas virtuais que residem em hosts completamente diferentes.
Donglify funciona através da rede TCP/IP e isso ajuda a evitar as limitações comuns do VirtualBox. O dongle de licença USB torna-se acessível a partir de uma MV tão facilmente como se estivesse conectado diretamente à referida MV.
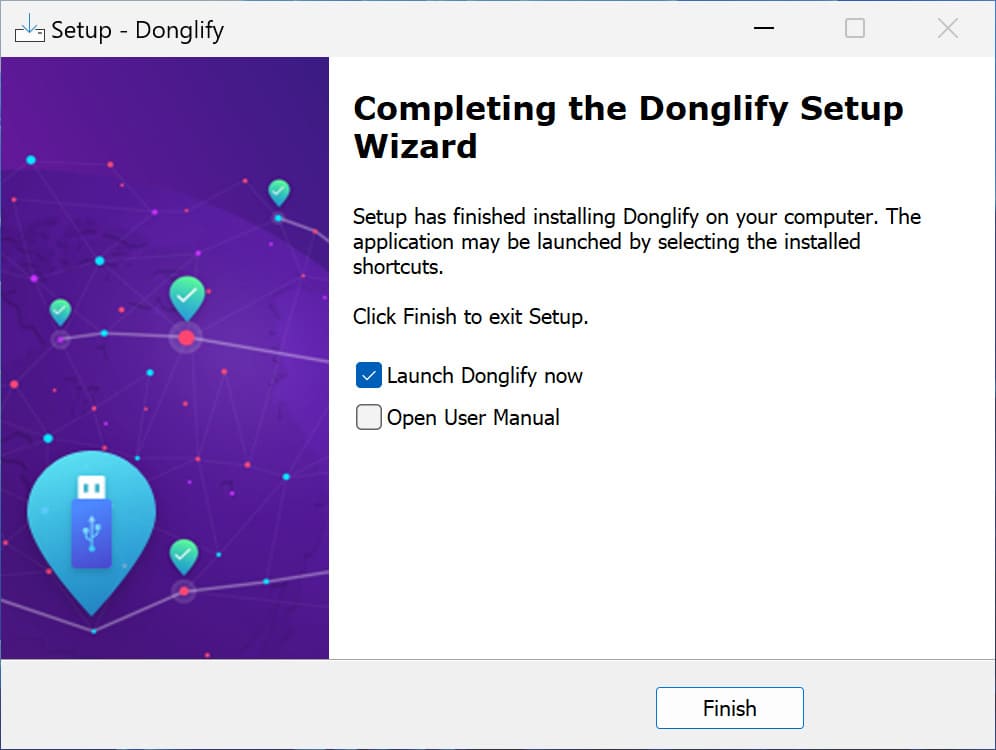
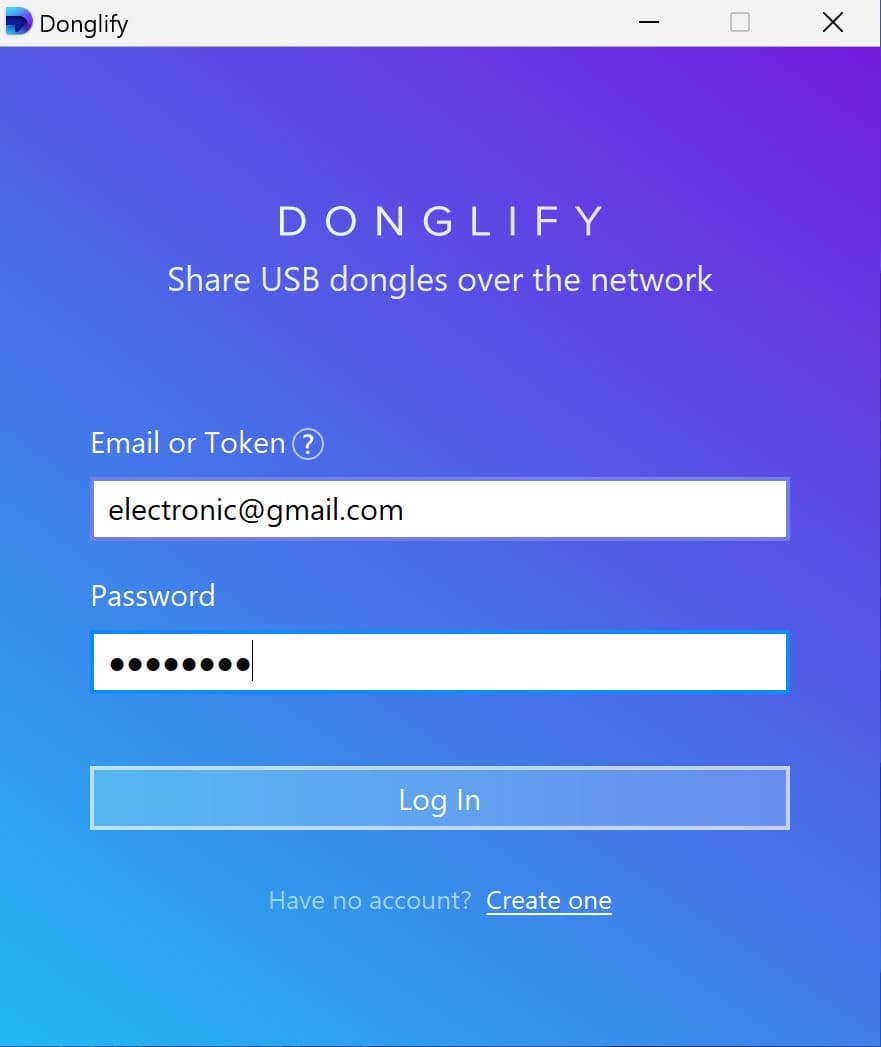
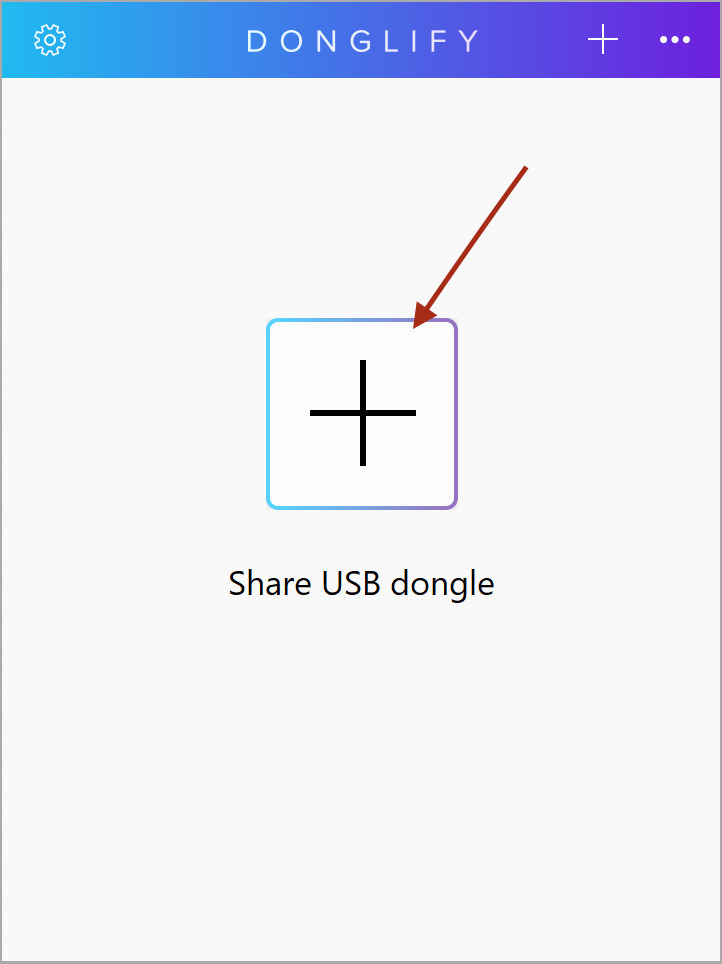
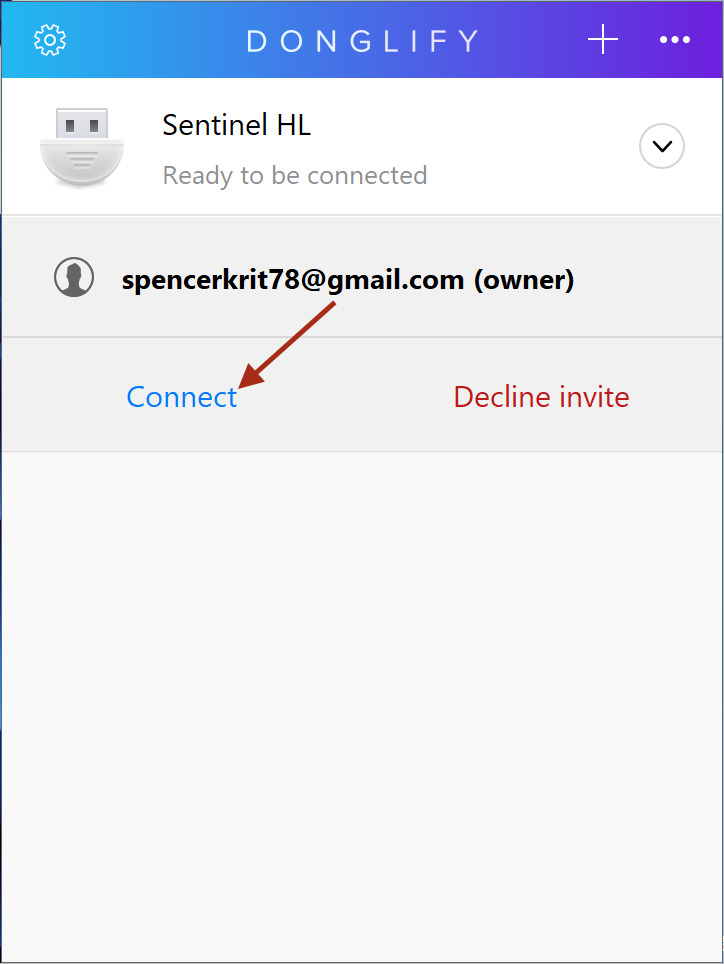
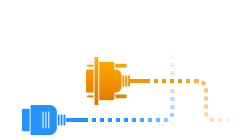
É imprescindível ter uma conexão à Internet
Mesmo que todas as suas máquinas estejam na mesma LAN, elas devem estar conectadas à Internet para compartilhar e conectar os dongles USB.
Conectividade multiplataforma entre Windows e Mac
O Donglify deixou de ser uma aplicação exclusiva do Windows recentemente. Mas lembre-se que para compartilhar suas chaves dongle em máquinas Mac, você deve instalar a mais nova versão do Donglify.
Especialização em dongles USB
Donglify foi especificamente projetado para compartilhar dongles USB e não pode ser usado com qualquer outro tipo de dispositivo USB.
Em um ambiente virtual, o USB nem sempre é conectado e funciona, apesar de sua imagem popular. Para que as coisas funcionem, você terá que se comunicar quase diretamente com o hardware através de uma série de camadas de software, e quanto mais camadas, mais complicado é o processo.
Você pode capturar um dispositivo USB no sistema convidado VirtualBox de duas maneiras diferentes:
Na hora: usando o ícone na parte inferior da janela ou o menu "Dispositivos → USB → ...". Você verá "✓" ao lado dos dispositivos capturados na lista.
Usando um filtro USB: (mais confiável) captura instantaneamente um dongle inserido no host, desde que uma MV já esteja em funcionamento. Funciona melhor se você tiver um filtro para cada dispositivo.
Dessas duas opções, os filtros USB são considerados mais confiáveis e eficazes na maioria dos casos.
Aqui está o que você precisa fazer antes de capturar um dispositivo USB com um filtro: