Electronic Team uses cookies to personalize your experience on our website. By continuing to use this site, you agree to our cookie policy. Click here to learn more.
Contents
When working with remote desktop sessions, you may at some point run into a fairly common problem. If you try to run a license-protected app on a remote server, you’ll find that a local USB security key is not recognized over RDP. This happens because many software vendors choose to block attempts at accessing a USB license key over RDP.
From this article, you’re going to learn about the most convenient way to access a USB license key over RDP using a highly-efficient software app.
By using Donglify, you can make a USB license key plugged into a local machine available for connection from a remote computer. When USB dongles are shared to a remote desktop, the software makes them appear as if they are attached directly to the specified machine.
With Donglify, you’ll never find yourself in a situation when you cannot launch a licensed app on the remote desktop as a USB dongle is not working. You won’t have issues with any other USB dongles unrecognized via RDP. Redirecting them from your local machine to a remote desktop has never been this easy.
Donglify is fully compatible with most USB dongle brands and models. What’s more, it’s an extremely easy-to-use app. Just install it, and you’re good to go, with no time-sapping configuration process.
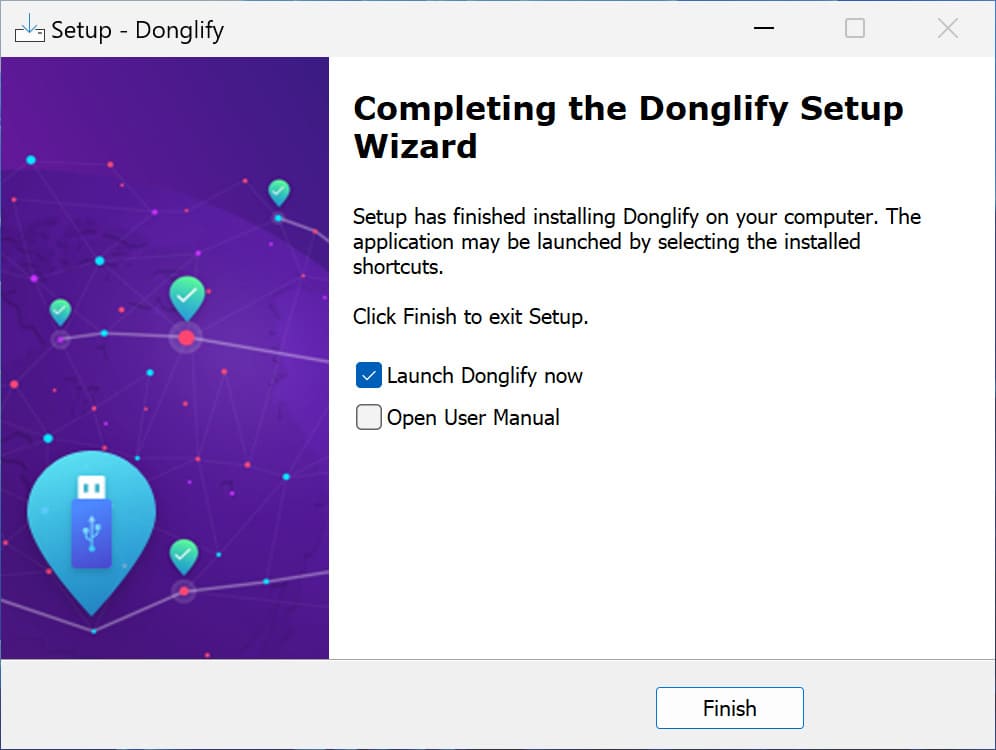
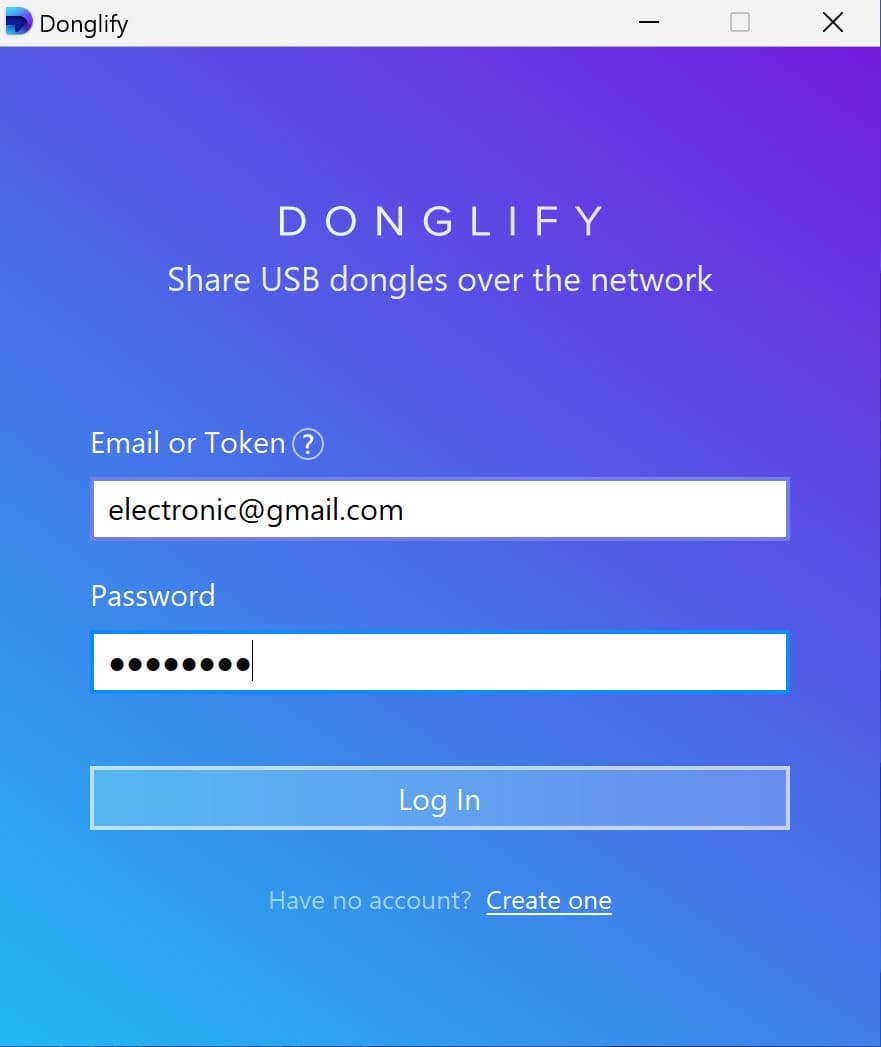
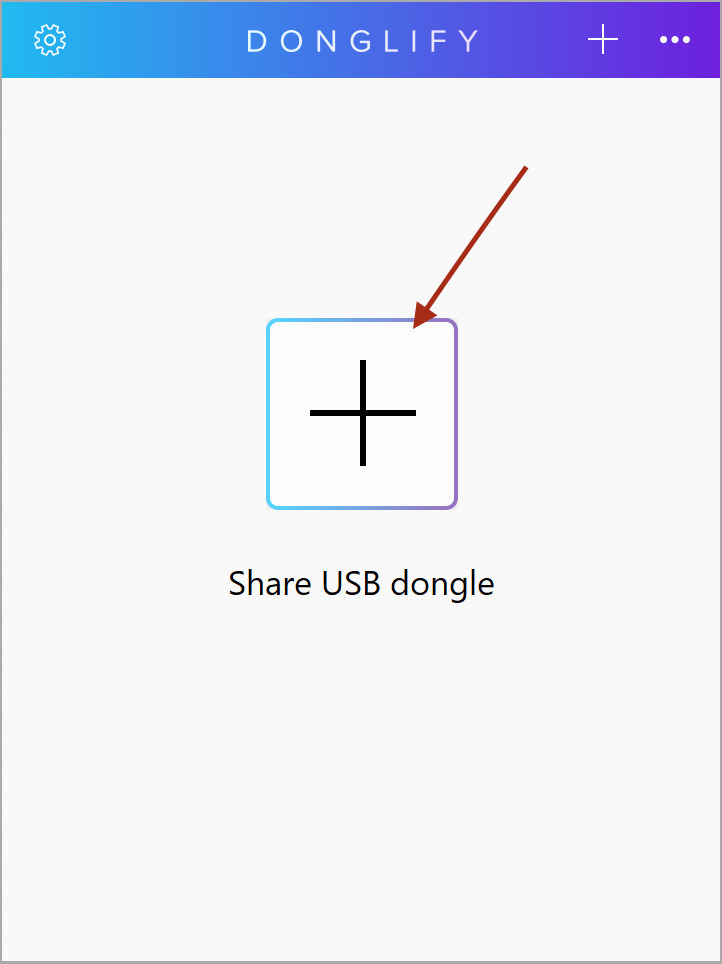
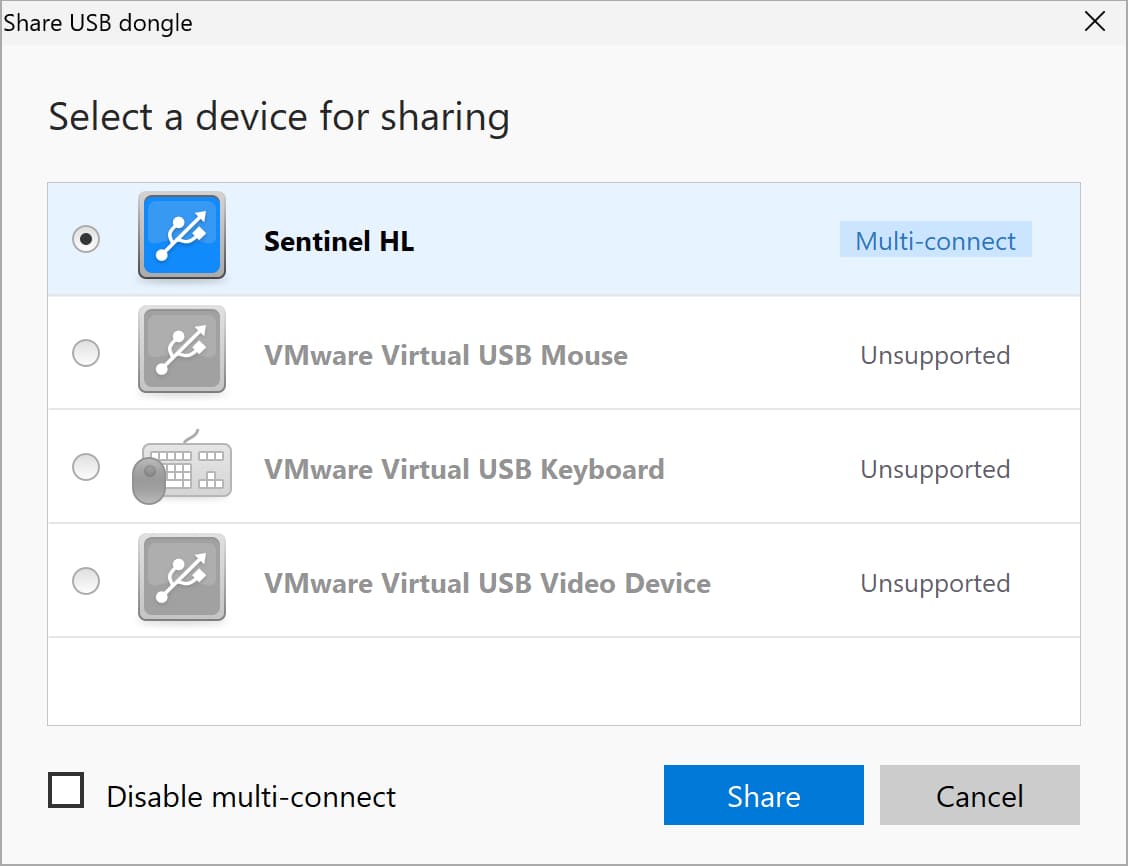
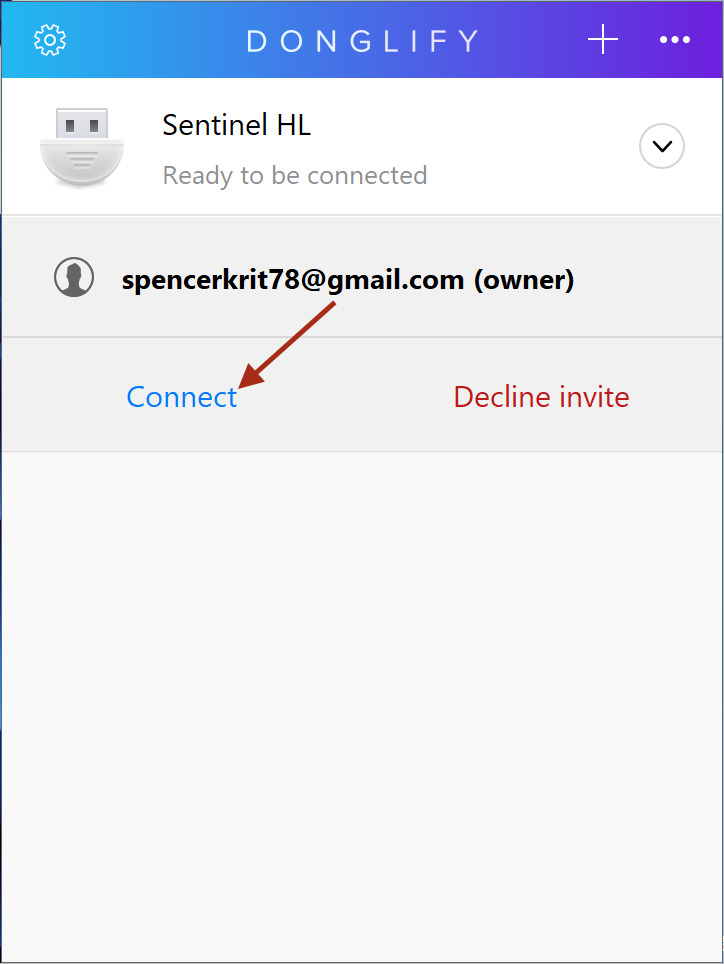
Connecting certificate tokens to a remote desktop is another frequent problem. They can be accessed and managed only if they are physically attached to your local machine. That means, if you need to read a certificate from a token connected to some other machine, you’ll have to go and replug it into your own.
The best way around it is using Donglify to connect the digital signature tokens to the RDP sessions so that you will still be able to digitally sign any documents you need.
It often happens that several users located in different premises need access to a particular license dongle over RDP.
With Donglify, you can plug a USB license key into a single server, and assign the same dongle to be used by multiple clients at the same time. This way, you and your team will always have access to the USB devices that you need, whenever you need them.
When you insert a device into your local machine’s USB port, Donglify connects a dongle to a remote desktop session over a TCP/IP protocol.
Donglify will ensure that the remote connection is protected: the 2048-bit SSL encryption protocol makes sure that all your network data transfer is safe.
There’s no need for extra gadgets, cables, apps, etc. to connect to a USB license dongle from a remote desktop or access a dongle plugged into one computer from another machine across the network.
You can share your Donglify account with other users without exposing your login credentials. Just create a digital token and pass it to whomever you want and they'll be able to use it as a secure digital key to log into your account instead of entering email and password.