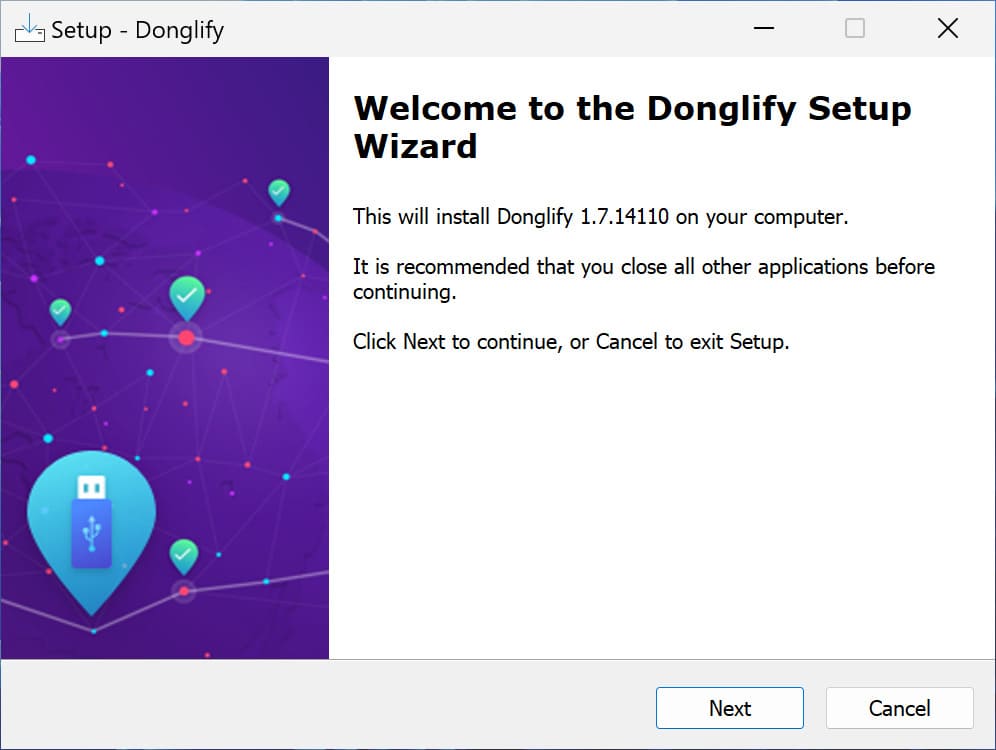
Electronic Team uses cookies to personalize your experience on our website. By continuing to use this site, you agree to our cookie policy. Click here to learn more.
Sometimes, instead of digital measures, physical USB keys are used to protect software products. Dongle software protection can be cumbersome, due to the need to carry them around. But there’s a way to access your dongles, no matter where you are - Donglify. In addition, if the software license permits it, you can use Donglify to share the dongle with other users. Read on and learn how Donglify makes using protected software easier!
Table of Contents:
Donglify is a service that allows a computer to share its connected USB dongles on the Internet. Once you share access to the dongle with Donglify, the user can connect to it from another, remote computer. Access to dongles is granted in one of the following ways:
Even the basic Donglify plan allows you to share and access software dongles from 10 node computers, and supports 10 simultaneous connections. In addition, there is a free trial - sign up and give it a go! You can find more information on different kinds of Donglify sharing below.
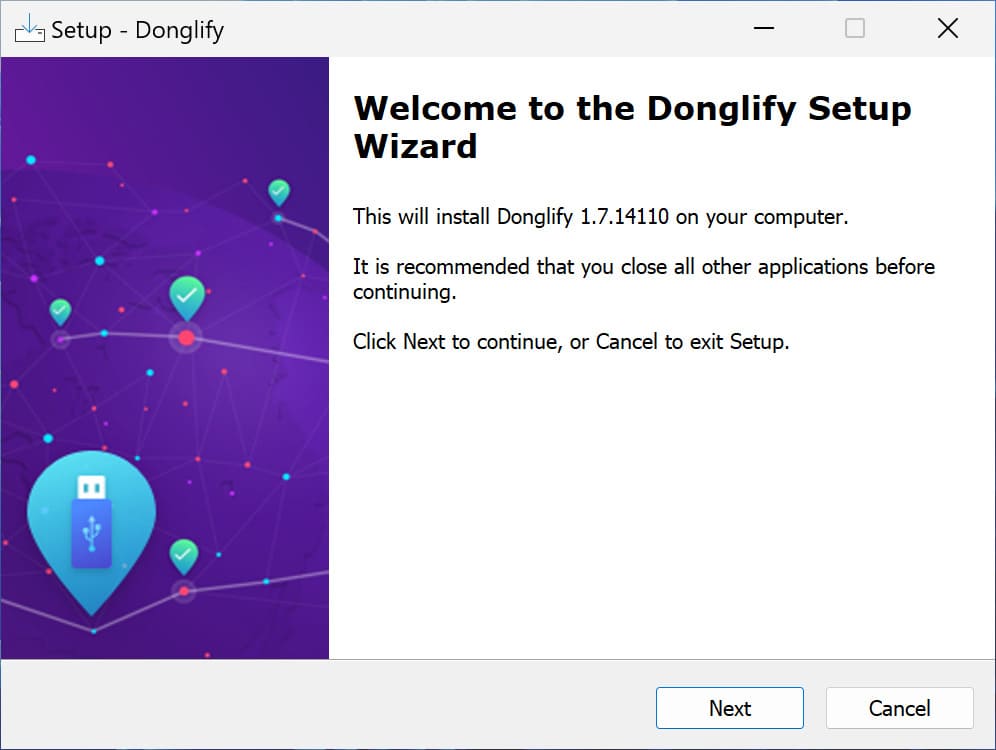
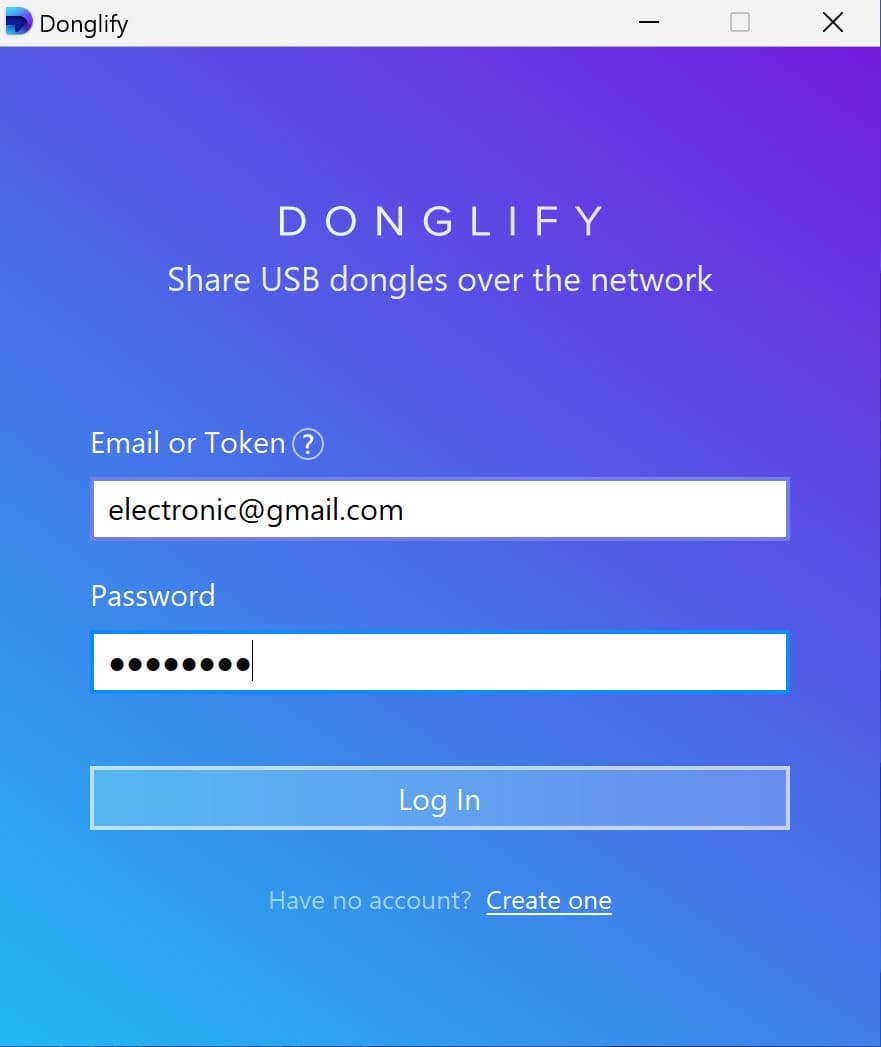
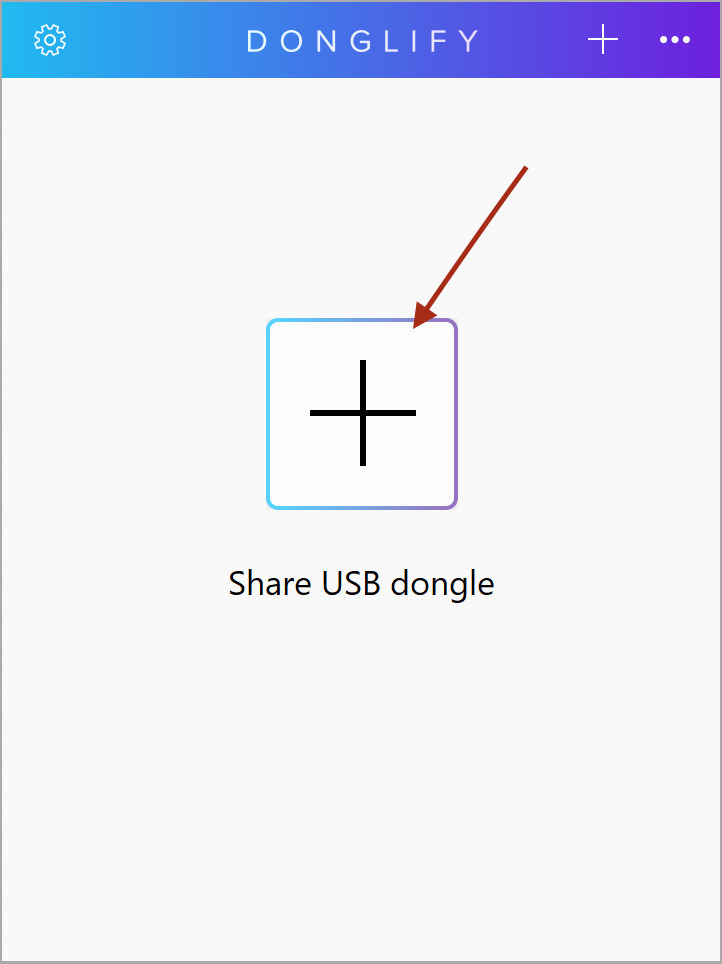
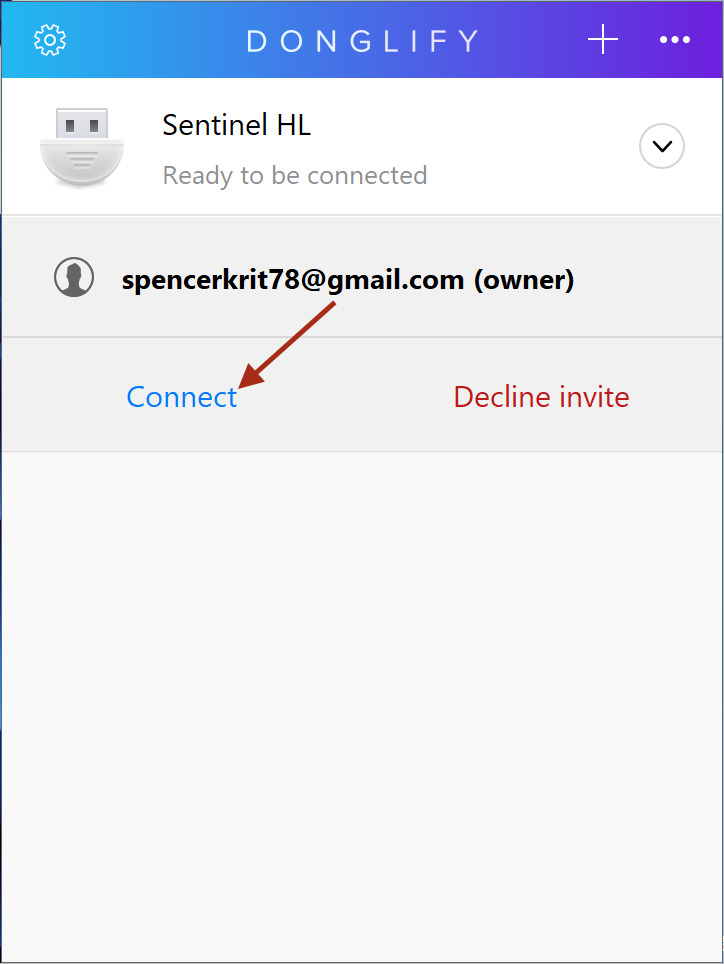
Watch the following video for a demonstration:
Once a software protection dongle is shared from a Donglify instance, you can invite other users to connect to it. The invites are email-based and can be rescinded at any time.
You can also see an example of user invitation in the following video:
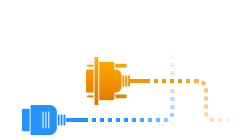
Token invites can be created from the Donglify web interface.
With the use of a secure digital token, anyone can now sign into the given account without a password, but deleting the token will immediately sign them out.
This is demonstrated in the following video: