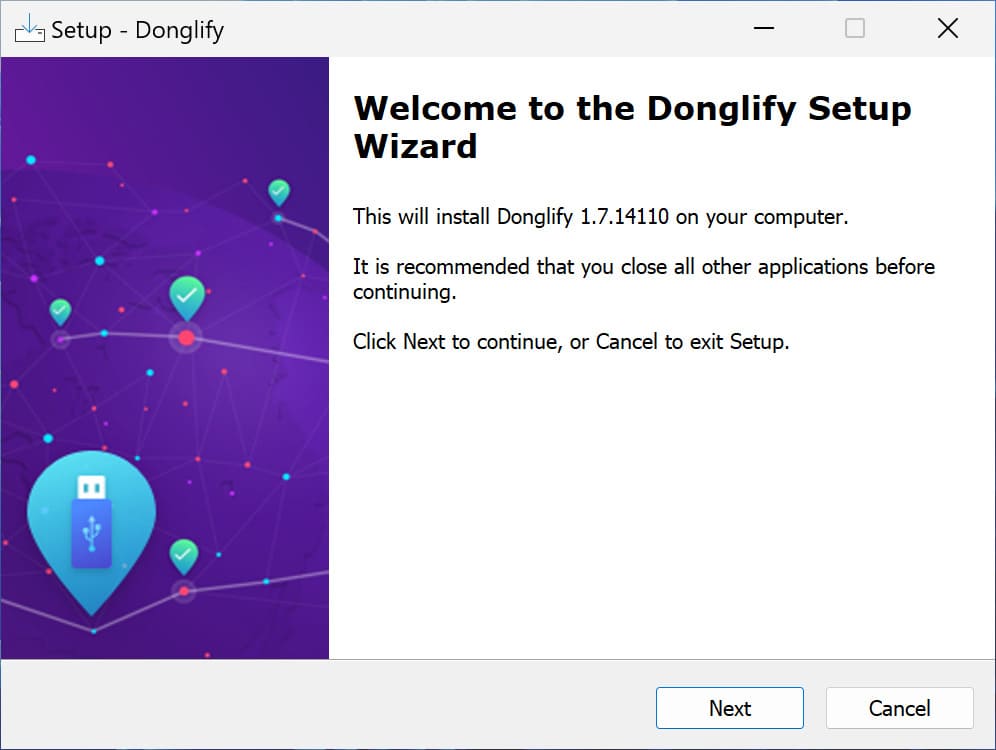
Electronic Team uses cookies to personalize your experience on our website. By continuing to use this site, you agree to our cookie policy. Click here to learn more.
Dongles are hardware USB keys that protect software by blocking its use when a dongle is not plugged into the computer. Those keys are known to be breakable, prone to theft, and costly to replace. From this article, you will learn how to virtualize USB dongle to avoid the clutter of carrying several keys for multiple software programs, prolong the original dongles’ lifespan, and free up your USB ports for other devices.
Virtual USB dongles can be accessed on other remote PCs (client computers) as long as they are logged into the same Donglify account as the computer with a physically attached security key (server computer). In addition, you also need to install Donglify on the PC that your USB key is physically connected to and the machine from which you want to access it remotely.

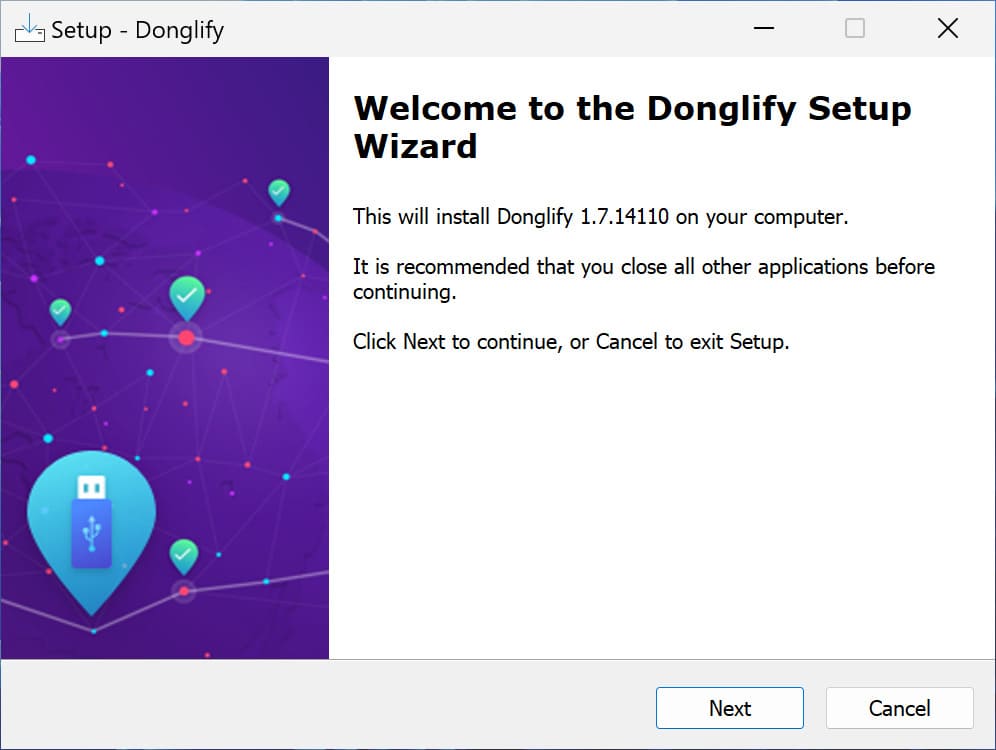
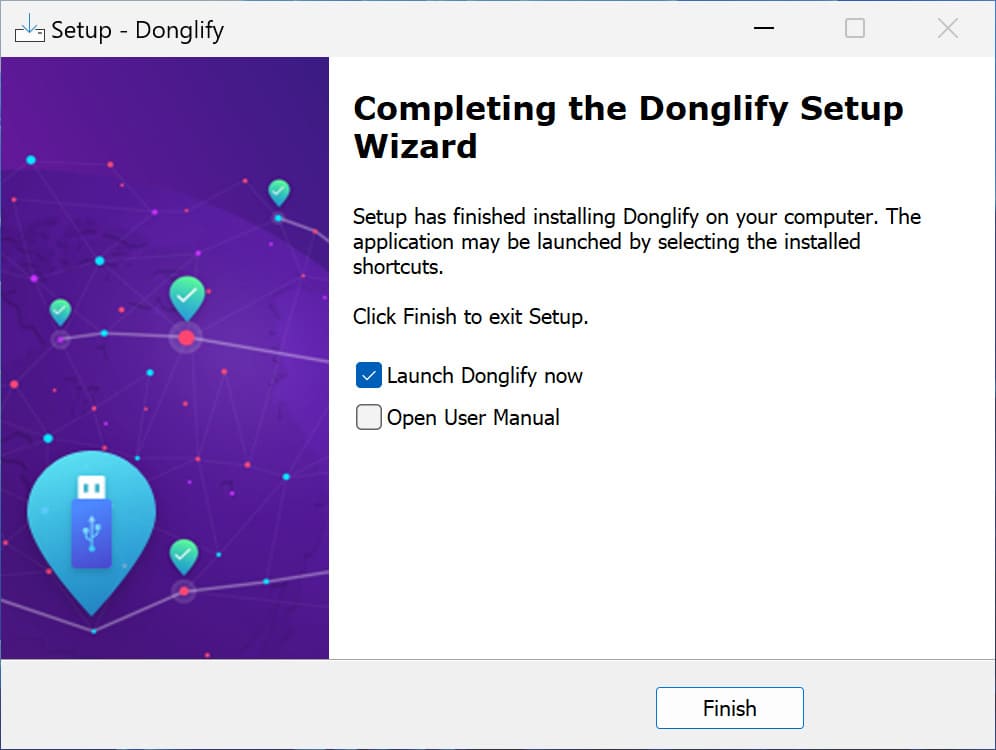
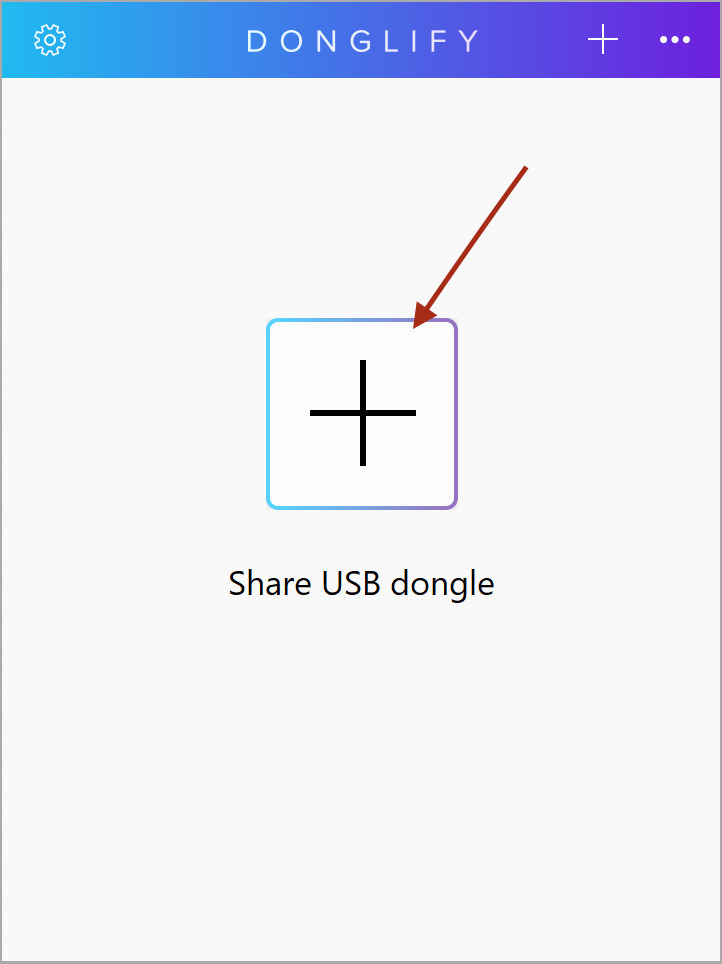
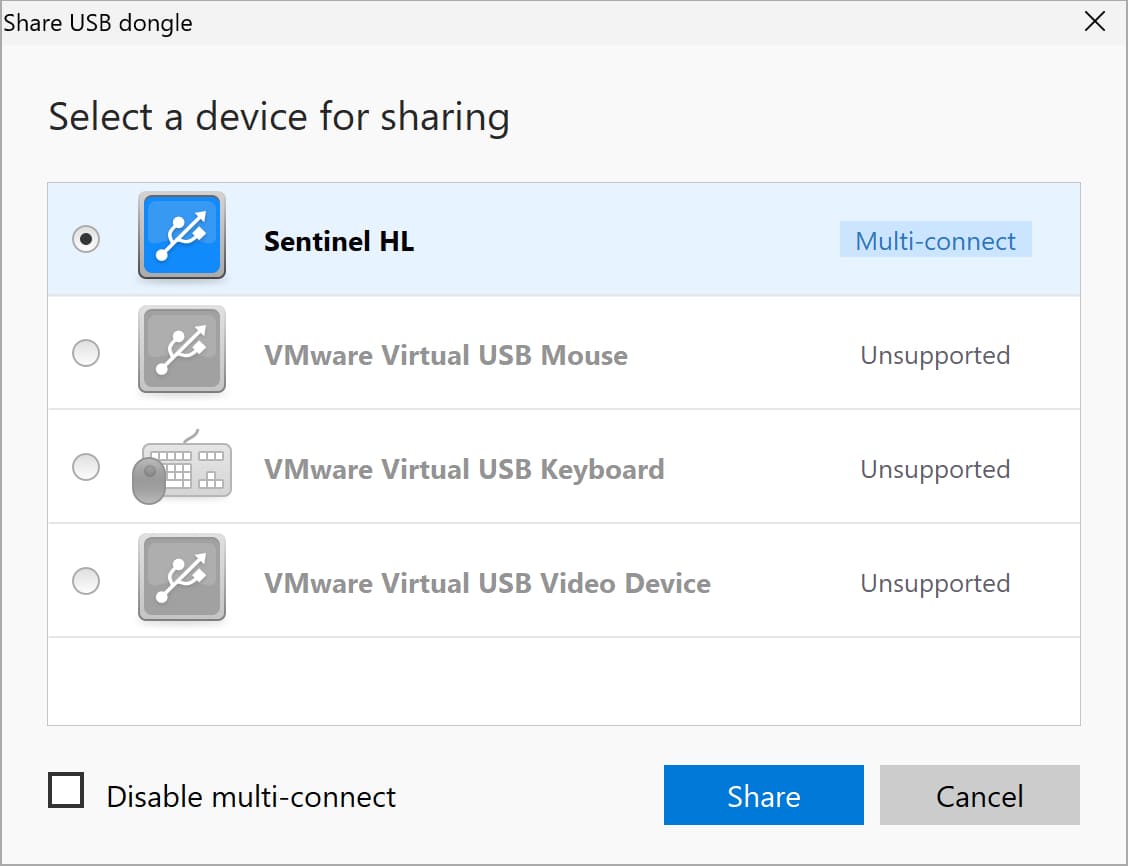
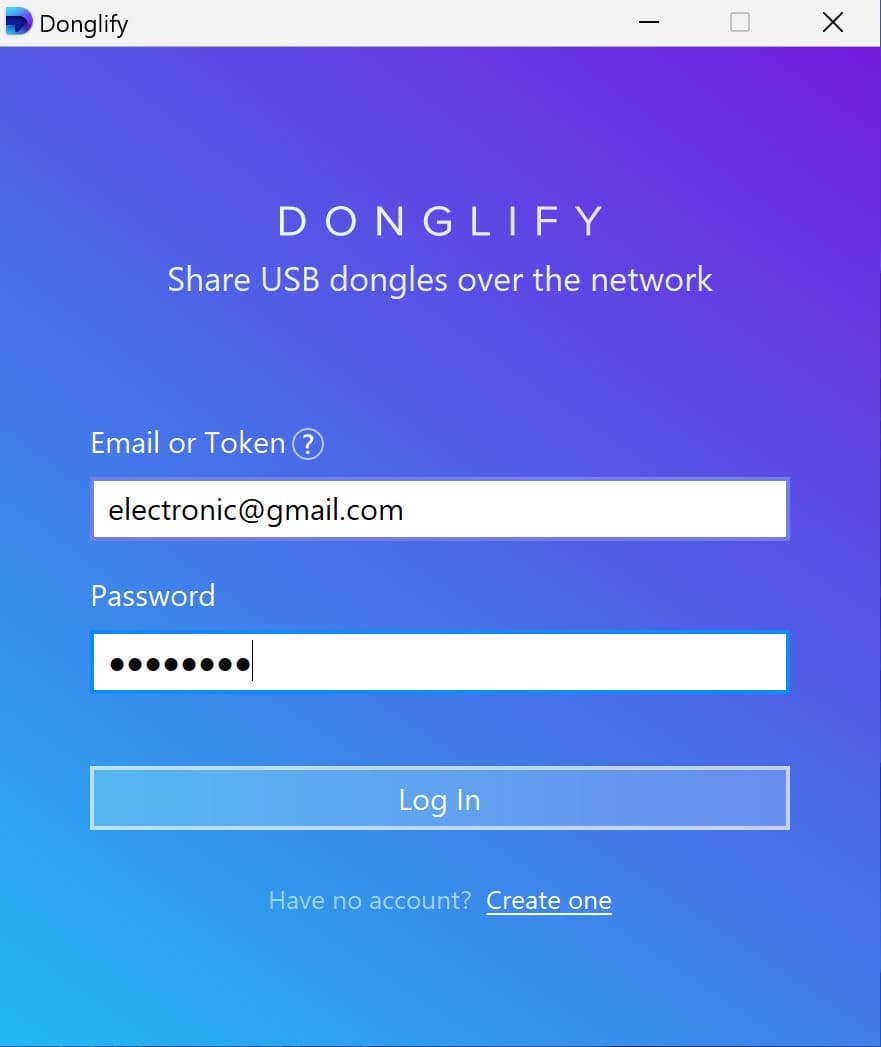
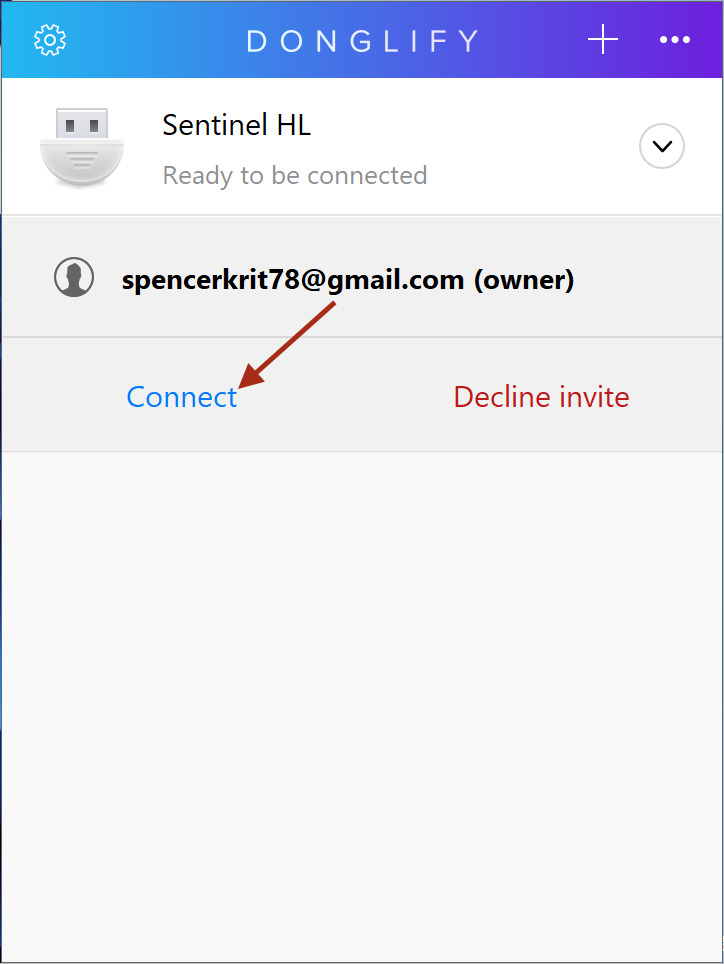
Watch our video guide to learn how to virtualize a USB dongle key