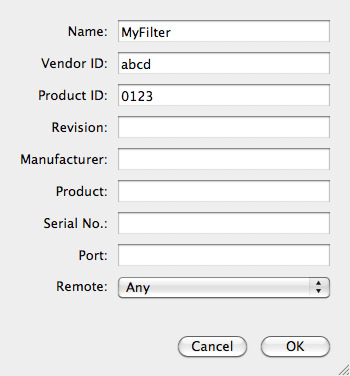Electronic Team uses cookies to personalize your experience on our website. By continuing to use this site, you agree to our cookie policy. Click here to learn more.
When it comes to running various operating systems with specific hardware, virtualization technologies sure have lots of benefits to offer. However, more often than not, professional software requires a USB license dongle to function. So anyone running such apps on virtual machines will inevitably come across a common problem: VirtualBox’s poor USB dongle support.
Although you can set up a USB passthrough to VirtualBox for USB dongles, this will only work for the dongles attached to the host machine directly.
From this article, you will find out how to grant your virtual machines operating in VirtualBox access to USB keys. Plus, you’re going to learn about the most convenient way to connect numerous USB dongles to virtual machines that reside on completely different hosts.
Donglify works over the TCP/IP network and that helps to avoid the common limitations of VirtualBox. USB license dongle becomes accessible from a VM as easily as if it was connected to said VM directly.
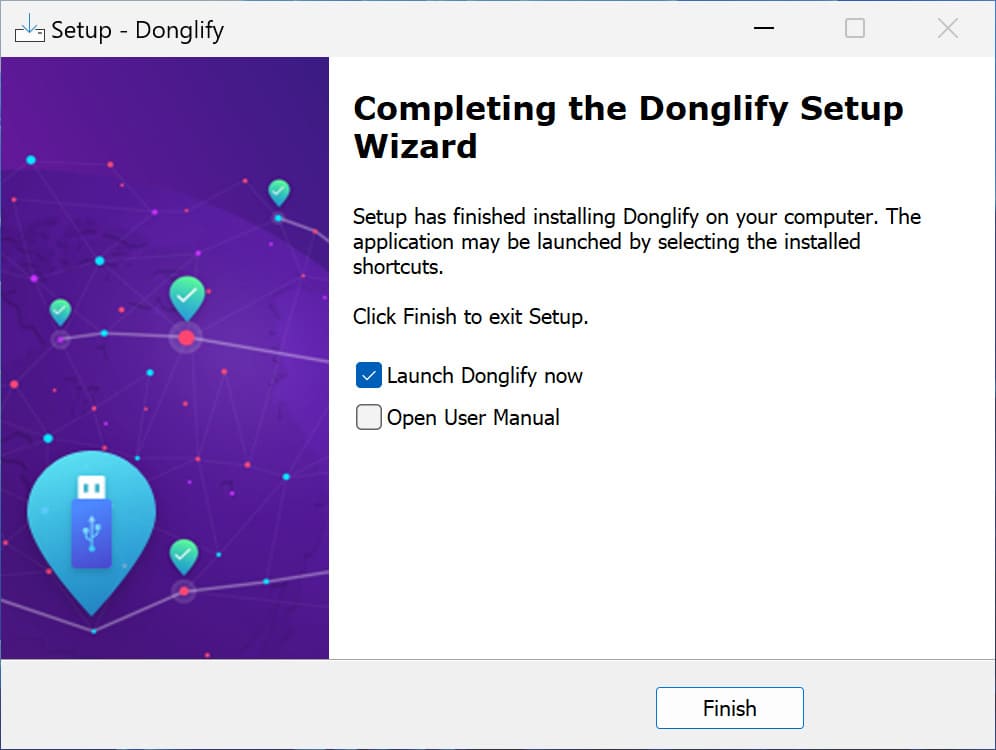
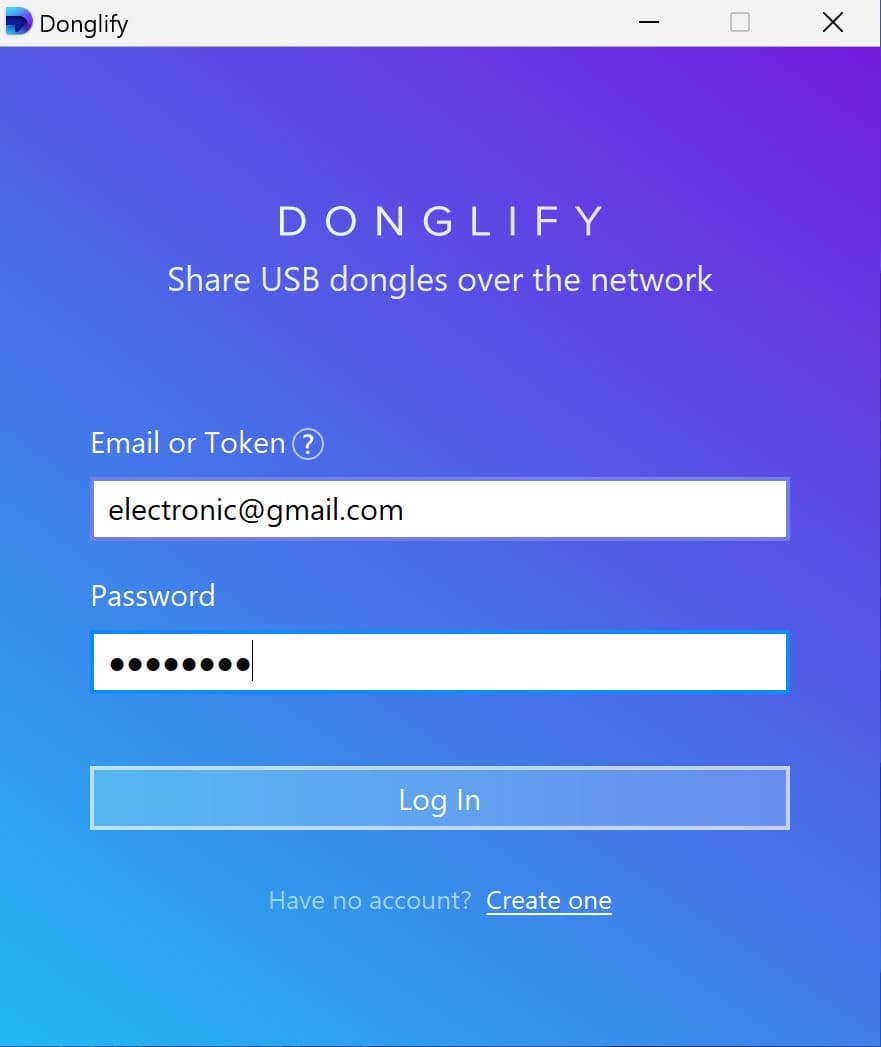
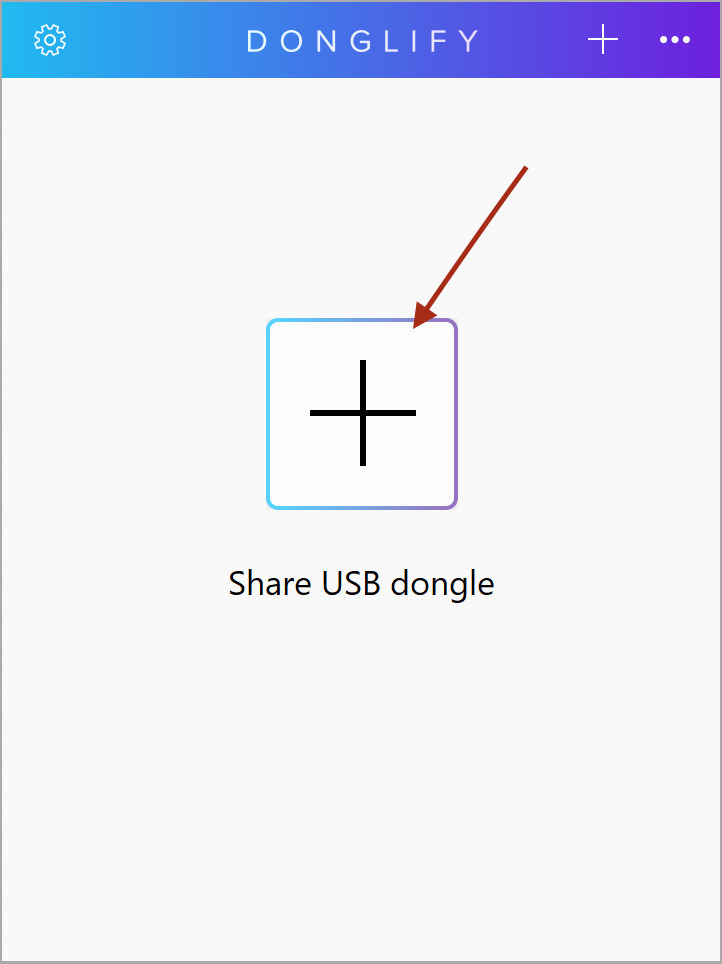
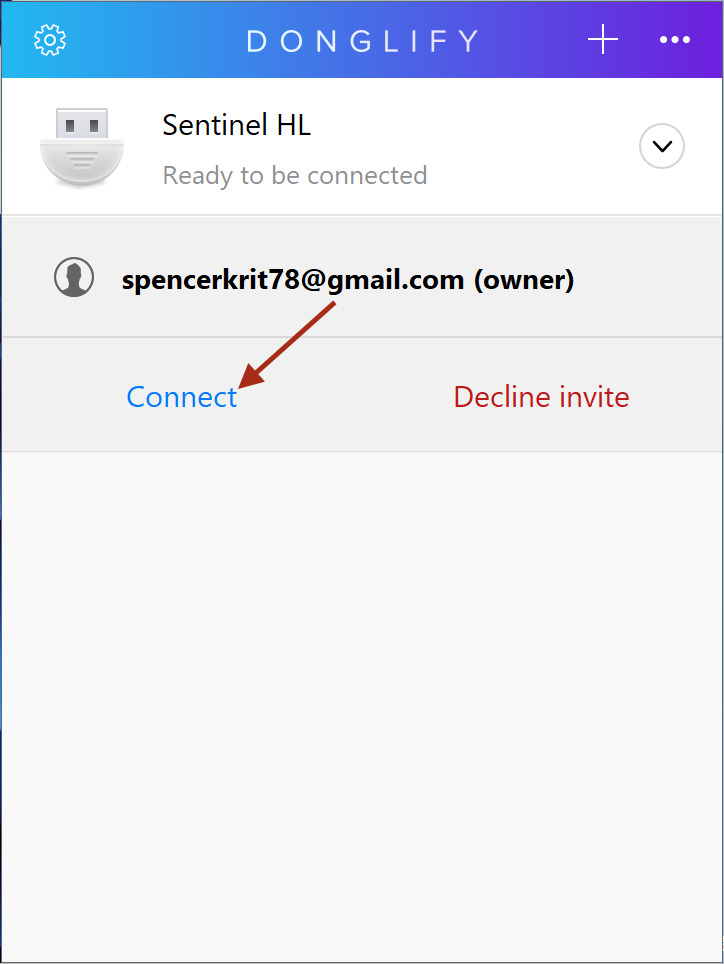
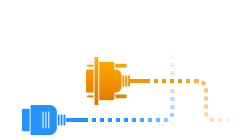
Having an Internet connection is a must
Even if all your machines are on the same LAN, they must be connected to the internet to share and connect USB dongles.
Cross-platform connectivity between Windows and Mac
Since recently, Donglify is not Windows application exclusively. But please mind that to share your dongle keys to Mac machines, you’ll need to install the newest version of Donglify.
Niche expertise in USB dongles
Donglify was specifically designed for USB dongle sharing and is not intended for use with any other USB device type.
In a virtual environment, USB is not always plug-and-play, despite its popular image. To make things work, you’ll have to talk almost directly to the hardware via a series of software layers, and the more layers — the trickier is the process.
You can capture a USB device in the VirtualBox guest system in two different ways:
On-the-fly: using the icon on the bottom of the window or the menu "Devices → USB → ...". You’ll see "✓" next to the captured devices in the list.
Using a USB filter: (more reliable) instantly captures a dongle inserted into the host, provided that a VM is already up and running. Works best if you have a filter for each device.
Out of these two options, USB filters are regarded as more reliable and effective in the majority of cases.
Here is what you need to do before capturing a USB device with a filter: